Microsoft Officeで業務効率アップ!【第11回】
Excelから簡単に分析できるPowerBI超入門(1)
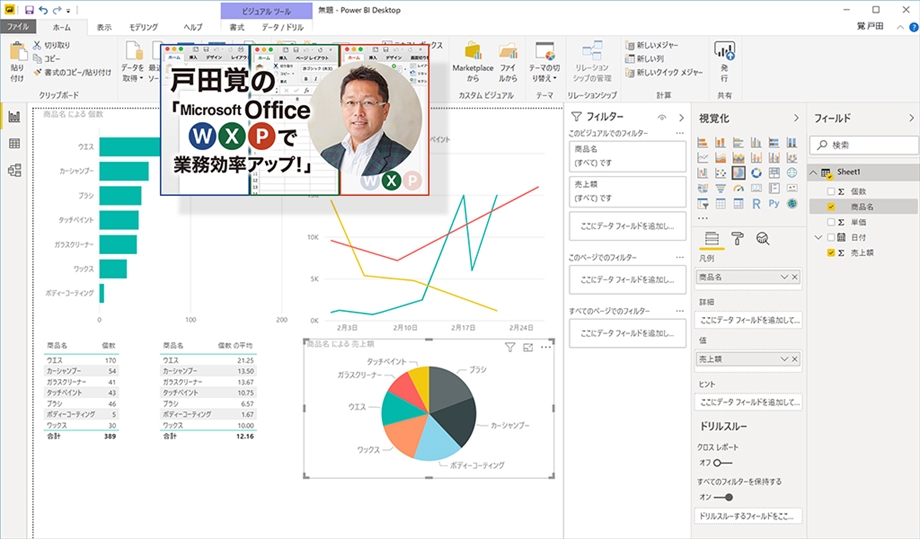
今回から2回にわたって、PowerBIの使い方を説明していく。PowerBIは、マイクロソフトが力を入れているプログラムで、「対話型のデータ可視化BIツール」だ。簡単に言ってしまうと売上や在庫などのデータから、さまざまな形で情報を取りだしてグラフ等による可視化ができるものだ。「PowerBI Desktop」なら、だれでも無料で利用可能だ。
文/戸田 覚
PowerBIを使うメリット
まずは、PowerBIのメリットを理解しておこう。PowerBIと同じような機能はピボットテーブルでも可能だが、実はPowerBIのほうが簡単に使える。
データベースに接続して利用することも可能だが、まずはExcelのファイルから試してみよう。
下の図にあるようなシンプルな売上や在庫等のファイルをよく作るだろう。表が完成したらグラフを作ったり、集計・分析していくことが多いはず。もちろん、いままではExcelでそんな作業を行ってきた。
だが、PowerBIを利用すると、さらに素晴らしい分析が簡単にできるようになる。今回の作例では3つのグラフと2つの表が並んでいるのだが、元データは1つ。シンプルなExcelの元ファイルに対して、売上個数の集計表、売上個数の平均を表す表、売上金額の横棒グラフ、特定商品の売上推移を表す折れ線グラフ、シェアを示す円グラフを作成している。これを一つずつExcelで作ろうとするとかなりの手間になる。
ところが、PowerBIなら項目を選んでいくだけでいいのだ。
元になるExcelのグラフ
PowerBIを利用するとこんなデータが作成できる
インストールする
では、早速PowerBIをインストールして利用していこう。実は、PowerBIにはいくつかの種類があるのだが、今回おすすめするのは「PowerBI Desktop」だ。このツールは、誰でも無料で利用できるようになっている。ただし、利用にあたっては、インストールだけでなく、サインインも必要だ。
サインインの際には会社のメールアドレスを求められる。個人で使っているマイクロソフトのアカウントでサインインしようとすると「法人向けのアカウントを使って欲しい」という指示が表示されることがある。こんなケースは別のメールアドレスを使えばいいはずだ。
手順自体は簡単だが、メールアドレスとパスワードを利用してブラウザー上でもPowerBIが使える仕組みなので、忘れないようにしよう。
Windows標準のMicrosoft Storeから「Power BI Desktop」をインストールする
ウェブ検索からもインストール可能だが、結局Microsoft Storeが開く
アカウントを作成すればインストール可能だ
Excelのファイルを読み込む
インストールを終えたら、早速Excelのファイルを読み込んでみよう。これまで使ってきたMicrosoft Officeでは、「ファイル」メニューから開いていたのだが、PowerBIではちょっと違う。Excelのファイルも元になるデータソースの一つなので、「外部データ」-「データを取得」から読み込む必要がある。
ファイルの指定は通常の作業と同じなので、この手順さえ間違えなければ問題なく作業できるだろう。ファイルを取り込んだら、データが保存されているワークシートを選択すれば準備完了だ。
Excelのファイルを外部データとして取り込む
「ナビゲーター」が開くので、ここでデータを保存したワークシートを指定する
Windows 11にインストールする
Windows 11でもPower BI Desktopは簡単にインストールできる。タスクバーにアイコンがある「Microsoft Store」を開いて、「Power BI」で検索すればアプリが見つかるはずだ。あとはクリックしてインストールしていけば、スタートメニューに登録される。
次回は、Excelのファイルを分析する方法を紹介する。
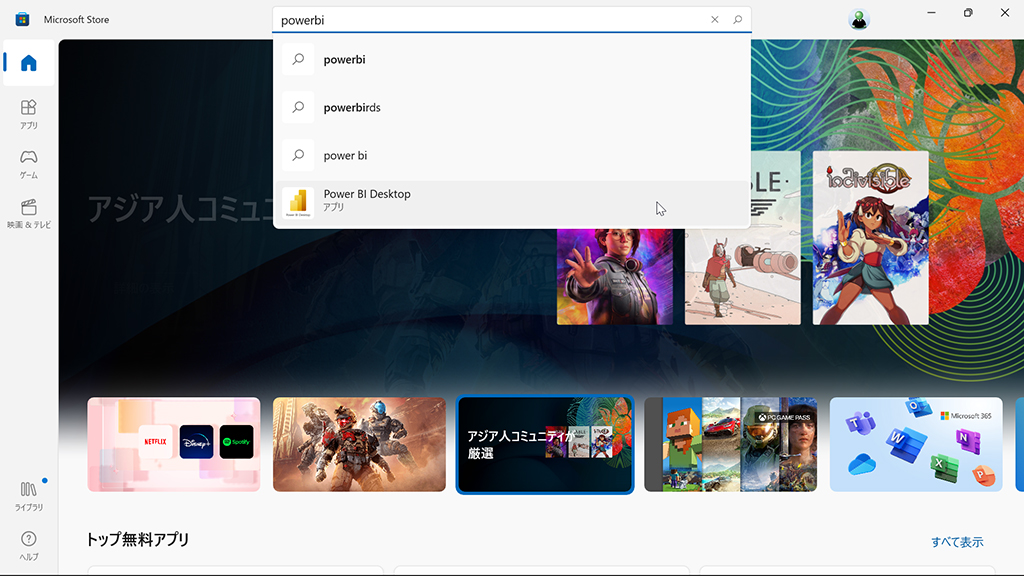
Microsoft Storeで「Power BI」で検索すればPower BI Desktopが見つかるはずだ
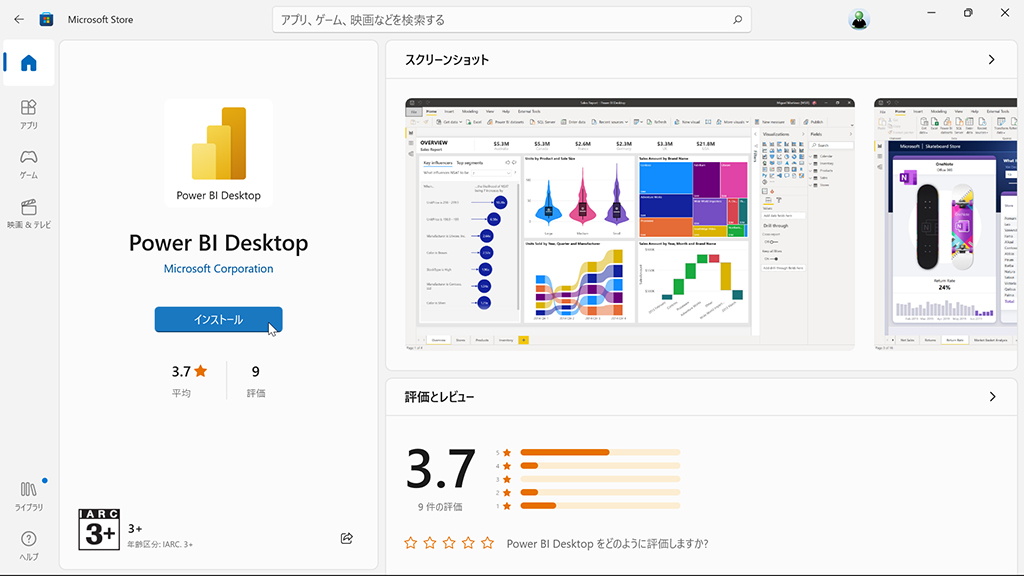
インストールボタンをクリックすればOK
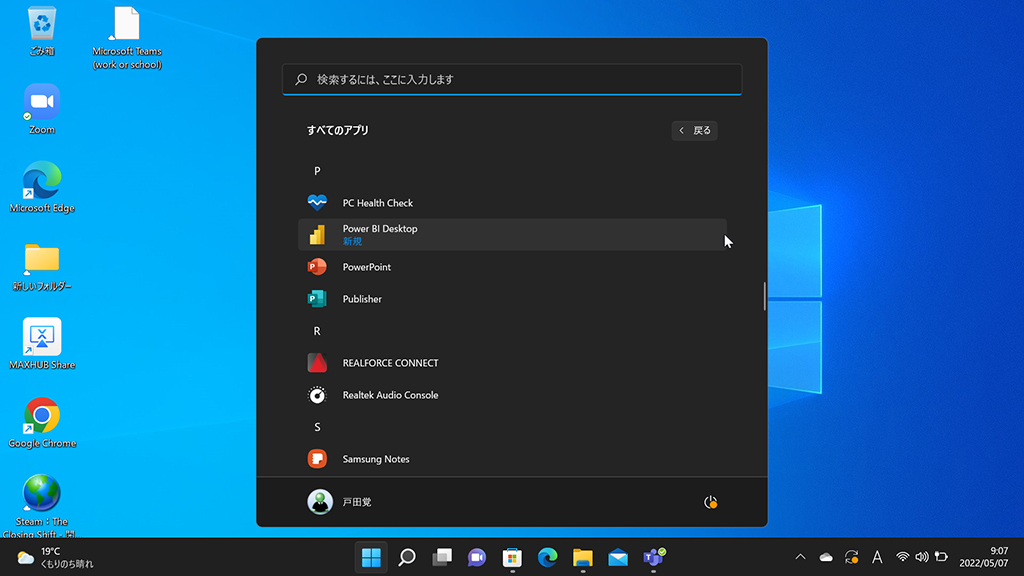
スタートメニューに登録されるのでそのまま使っていける

筆者プロフィール:戸田 覚
1963年生まれ。IT・ビジネス書作家として30年以上のキャリアを持ち、「あのヒット商品のナマ企画書が見たい」(ダイヤモンド社)など著作は150冊を超え、IT系、ビジネス系を中心に月間40本以上の連載を抱えている。テレビ・ラジオ出演、講演なども多数行っている。





