Microsoft Officeで業務効率アップ!【第15回】
Wordでアイデアを整理する方法(2)
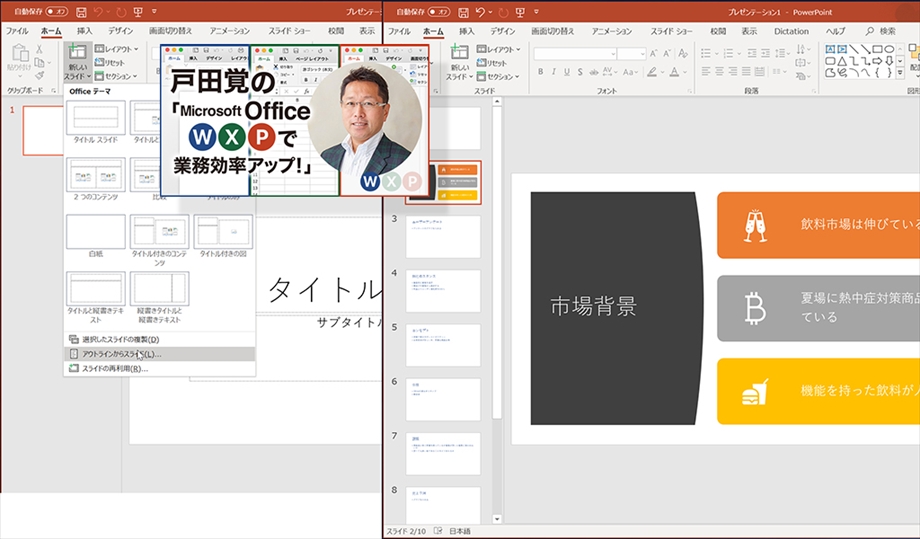
連載2回目は、アウトラインから書類やスライドを作成する方法を紹介する。アイデアを片っ端から取りだして整理したアウトラインのファイルから、企画書やスライドが自動的に作成できてしまうのがとても便利なのだ。これぞ、Wordでアイデアを整理する最大のメリットと言える。
文/戸田 覚
書類を作成する
まずは、アイデアを出してうまく整理できたら、アウトラインの画面を閉じよう。画面上のリボンの右にある「アウトラインを閉じる」をクリックすればよい。
すると、単なる箇条書きができあがるのだが、実は、見出し1、見出し2と階層に応じた書式の設定が自動でなされている。
そこで、「デザイン」タブをクリックして「ドキュメントの書式設定」で好みのデザインを選んでみよう。しっかりと、見出し、小見出しが設定された書類ができあがるはずだ。今回は、2階層の書類を作成しているが、さらに下の3階層まで作ってもかまわない。また、デザインを決めてから、下階層や本文を入力してもいい。
まずは、アウトラインを閉じる
単なる箇条書きの書類ができあがったように思えるが、実は階層がしっかり作成されている
好みのデザインを選択する
デザインをいくつか切り替えてみた。きちんと見出しが設定されていることがわかる
PowerPointのスライドにする
続いて、Wordのアウトラインファイルを利用してPowerPointのスライドを作成していこう。まず、Wordのファイルは普通に保存してアプリケーションを終了しておく。Wordでファイルを開いていると、うまく作業できないので注意して欲しい。
PowerPointを起動したら、新規の書類を開く。真っ白なスライドが作成された画面になるので、「アウトラインからスライド」機能を利用してWordのファイルを読み込むのだ。作業はとても簡単だ。
PowerPointを起動したら、新規ファイルを作成する
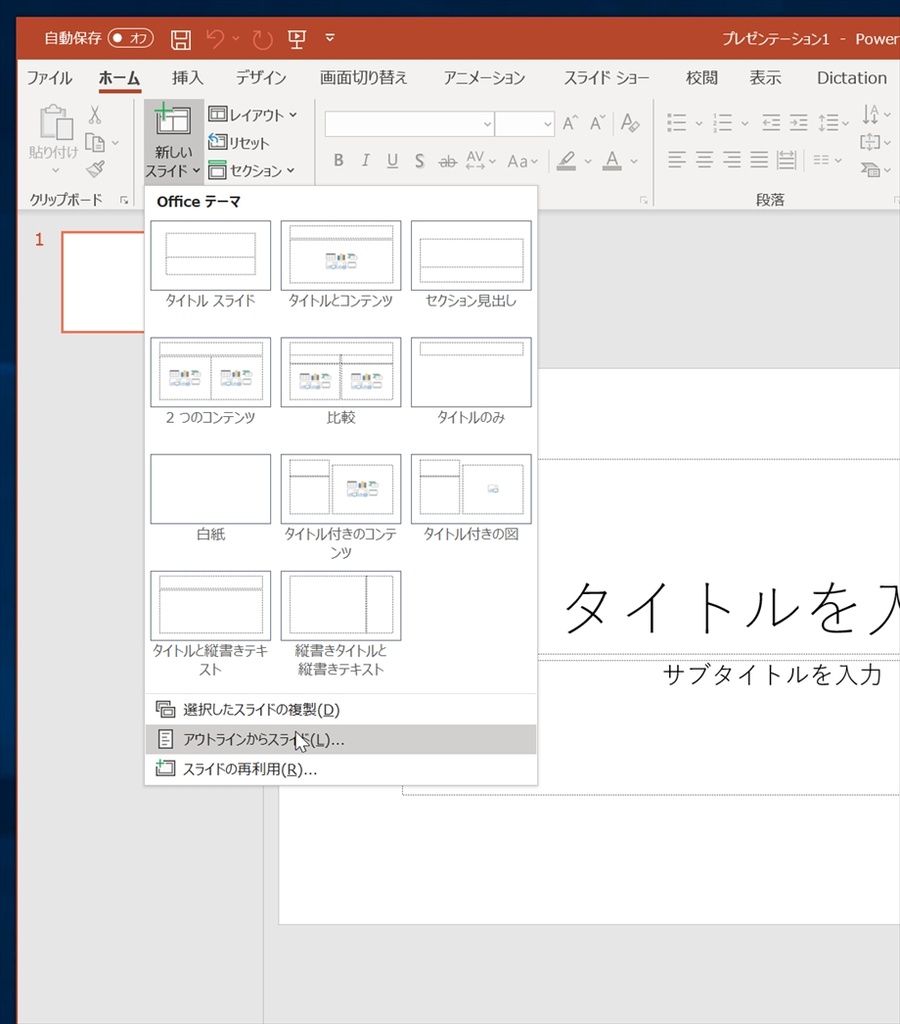
「ホーム」-「スライド」-「新しいスライド」で「アウトラインからスライド」をクリックする
作成したWordのファイルを指定する
箇条書きがスライドに分かれる
PowerPointでWordのファイルを読み込むと、第1階層がそれぞれのスライドの見出しになり、第2階層が内容の箇条書きになる仕組みだ。もちろん、第3階層を作成していれば、さらに下の本文等にレイアウトできる。この作業が自動で行われ、大量のスライドも一気に生成されるので、スライドを毎回作成していくよりも手っ取り早い。
完成したスライドは、「デザインアイデア」を利用したり、「デザイン」で好みのパターンを選べば完成度が上がっていく。
この方法を使えば、企画書とスライドがまとめて一気に作成できるのも見逃せない。説明用のスライドと、配布用の企画書の両方が作れるわけだ。
スライドが一気に完成する
デザインアイデアを利用すると、見た目も一発でカスタマイズ可能だ。

筆者プロフィール:戸田 覚
1963年生まれ。IT・ビジネス書作家として30年以上のキャリアを持ち、「あのヒット商品のナマ企画書が見たい」(ダイヤモンド社)など著作は150冊を超え、IT系、ビジネス系を中心に月間40本以上の連載を抱えている。テレビ・ラジオ出演、講演なども多数行っている。





