Microsoft Officeで業務効率アップ!【第39回】
ExcelとPowerPointで白書のデータを使おう(2)
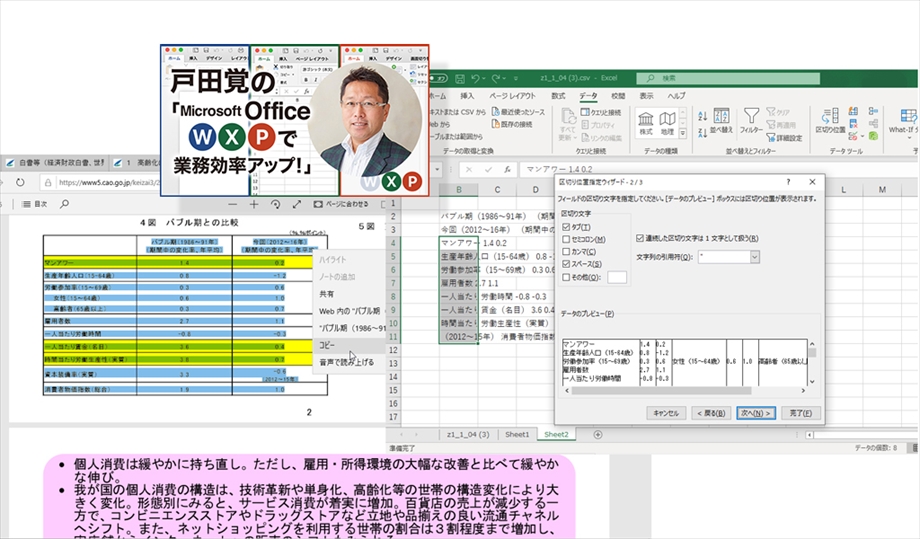
白書のデータをスライドや企画書に使うことをおすすめする2回目をお送りする。そもそも、白書のデータを使う意義とグラフなどを自作するメリットは前回紹介したので、まだご覧いただいていない方はぜひ見ていただきたい。さて、今回は、表のデータがExcelやCSV形式で提供されていない場合の対応方法を説明していく。
文/戸田 覚
表を取り込む基本の「き」
ウェブページやPDFファイルの表を取り込む際には、大きく分けて3つのパターンがある。まず、数値のコピーすらできない場合には、画像データとしてグラフが貼り付けられているケースがほとんどだ。この場合には、OCRを使うなど特殊な方法が必要になるので、今回は割愛する。そもそも画像データにしている時点で、制作サイドでは使ってほしくないと考えているケースも多いので留意してほしい。
さて、ドラッグなどで数値が選択できる場合は、まずコピーしてExcelに貼り付けてみよう。そのまま表のレイアウトで貼り付けられるなら、難しいことを考える必要はなく利用できる。
ウェブページ上の表をドラッグで選択してコピーする
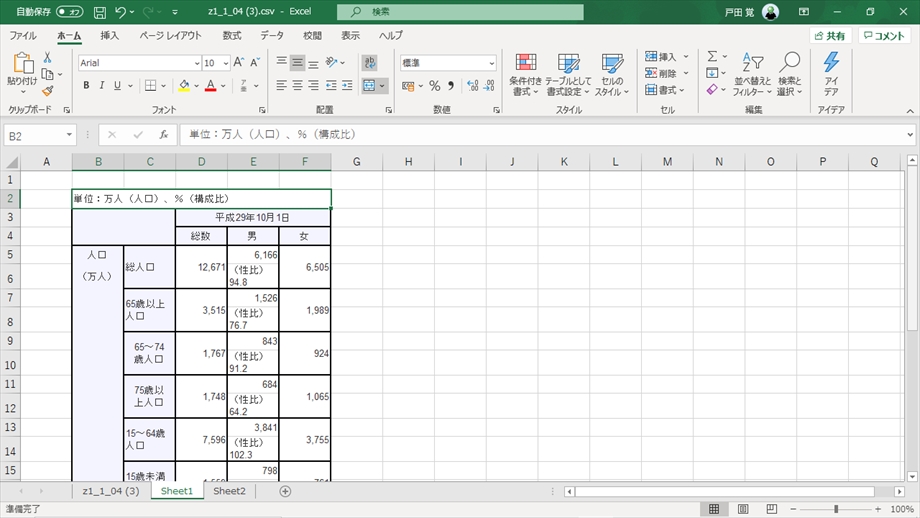
Excelに貼り付けてそのまま表として使えるなら問題ない
データがうまく切り分けられない場合
表の数値をコピーし、Excelに貼り付けてもうまくセルに区切ってくれないケースは少なくないだろう。こんなときには、手動でデータを切り分けていくことになるのだが、なるべく手間を省きたいところだ。
そこでおすすめするのが、「区切り位置」機能の利用だ。この機能を使うと、1つのセルに入ってしまったデータを選択して、うまく区切れる可能性がある。
まず、データがまとめて貼り付けられてしまったセルを選択して、「データツール」の「区切り位置」をクリックする。
ウィザードが始まるので、区切り方を「タブ」や「スペース」などで指定してみよう。画面下の「データのプレビュー」で確認して上手く区切れていればOKだ。
上手く区切れない場合には表全体を作業するのではなく、行ごとに操作してみるとよいだろう。また、完璧に区切れなくても、手作業で修正するよりも楽ならそれでいいと考えよう。ある程度時短になれば目的は達成できる。
なお、今回紹介した方法は白書以外にも利用可能だ。自社のウェブページにある仕様表などを取り込んで自分の資料として作成するためにも使える。
ただし、ウェブ上にあるさまざまなデータが自由に使えるわけではないので、権利には注意してほしい。
表を選択してコピーする
Excelに貼り付けると、上手く区切れずグチャグチャになってしまった
上手く貼り付けられなかったセルを選択して「区切り位置」機能を利用する。ウィザードで「区切り文字」を選択して、どのように区切れるか確認していこう

筆者プロフィール:戸田 覚
1963年生まれ。IT・ビジネス書作家として30年以上のキャリアを持ち、「あのヒット商品のナマ企画書が見たい」(ダイヤモンド社)など著作は150冊を超え、IT系、ビジネス系を中心に月間40本以上の連載を抱えている。テレビ・ラジオ出演、講演なども多数行っている。





