Microsoft 365で業務効率アップ!【第83回】
Officeの写真貼り付けの基本を押さえておこう(1)
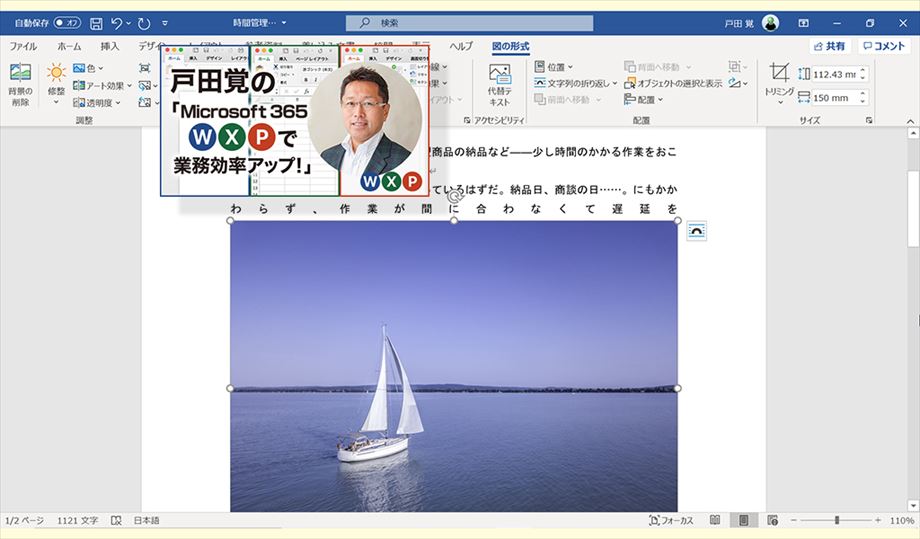
今回は、Microsoft Officeの操作に慣れていない方のために写真の貼り付け方法を紹介する。実は、昔からWordやExcelを使っている方も、便利な新機能を見逃している可能性も少なくない。再確認という意味でもご一読いただけると幸いだ。なお、今回は基本操作を紹介するが、手元にいい写真がないという人におすすめの新機能についても触れていく。特に、Microsoft 365のユーザーは見逃し厳禁の新機能についても言及する。
文/戸田 覚
挿入から貼るのがおすすめ
写真の貼り付け方はいくつかあり、コピーアンドペーストしたり、ドラッグするなどの方法も考えられるだろう。
使い慣れた方法をとればいいのだが、今回おすすめするのは「挿入」メニューからの貼り付けだ。まずは超基本的な手順として紹介しよう。なお、スマホなどの写真を貼り付けたい方は、あらかじめパソコンに転送しておくとわかりやすい。
ストック画像を利用しよう
写真を貼り付ける際、「画像」メニューの「ストック画像」には、完成度の高い画像が大量に用意されている。Microsoft 365を利用していれば、この中から画像を選んで書類に貼り付けることができるわけだ。
書類にイメージ写真を貼り付けたい場合に、手元にいいものがなくても心配不要だ。また、フリーの写真素材を苦労して探す必要もなく、Microsoft Officeアプリの中から貼り付けられるのでとても簡単で便利だ。
こんな機能を見ると、永続版ではなくMicrosoft 365への加入がおすすめだ。
次回は貼り付けた写真の調整方法を紹介する。

筆者プロフィール:戸田 覚
1963年生まれ。IT・ビジネス書作家として30年以上のキャリアを持ち、「あのヒット商品のナマ企画書が見たい」(ダイヤモンド社)など著作は150冊を超え、IT系、ビジネス系を中心に月間40本以上の連載を抱えている。テレビ・ラジオ出演、講演なども多数行っている。





