Microsoft 365で業務効率アップ!【第84回】
Officeの写真貼り付けの基本を押さえておこう(2)
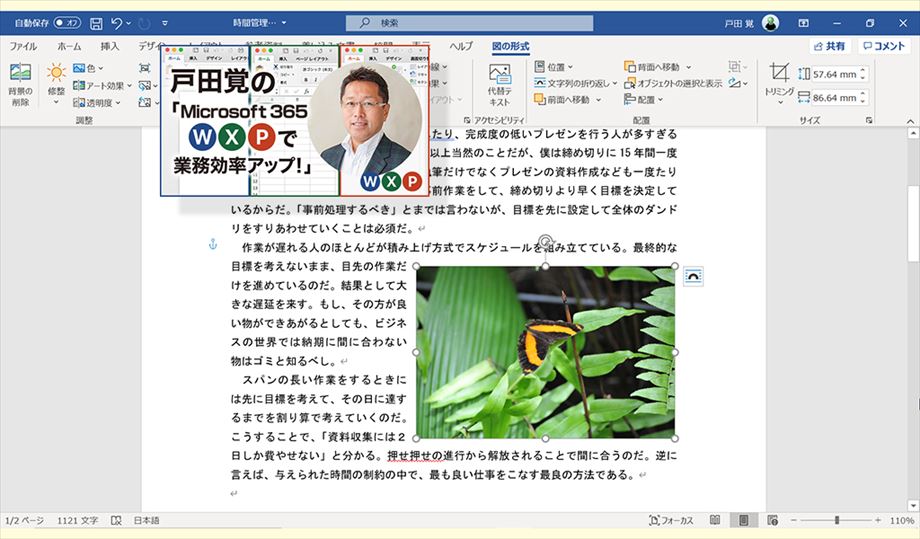
写真を貼り付ける方法の2回目だ。本連載では、Wordを例に紹介しているが、基本的な使い方は、PowerPointやExcelでも同様だ。ただし、今回の文字の回り込みは、Wordならではの機能なので、注意してほしい。
文/戸田 覚
文字の回り込みを設定
最近は、さまざまな書類に写真を貼り付けるのが当たり前になってきた。百聞は一見にしかずで、言葉で説明するよりも写真を貼った方が早いのだ。手元にあるスマホでサッと撮った写真でも、あるとないとでは大違いだ。多少見栄えが悪くても言いたいことが伝わればそれでいいと妥協して貼り付けてみようではないか。
写真を貼り付けると、右上に逆U文字のようなメニューが表示される。これをクリックすれば、写真に対する文字の回り込みを指定できる。
この機能は写真のサイズを調整した際に特に有効だ。写真を書類の右左どちらに持ってくるか、またその脇には本文を流すか――といった指定ができる。
この機能をうまく使えば、段落が切り替わる部分にうまく写真を配置することもできるようになるので、ぜひ試してほしい。
写真を入れ替える
文字の回り込みなどを指定して、うまく写真をレイアウトできたとしよう。さて、その後で写真を替えたくなったらどうすればいいだろう。いったん削除して、また写真を貼り付け直すと、レイアウトがガタガタになってしまう。これを全部直していくのは大変すぎるし時間のムダだ。
こんな時には、写真を入れ替える機能を使えばいい。すでに貼り付けてある写真を「図の変更」機能で交換できるのだ。
こうすることで、レイアウトを崩さずに写真を貼り付けられる。もちろん、写真の縦横比などが違えば見た目は変わってくるが、一からやり直すよりははるかに作業性がいいはずなので、ぜひ覚えておいてほしい。

筆者プロフィール:戸田 覚
1963年生まれ。IT・ビジネス書作家として30年以上のキャリアを持ち、「あのヒット商品のナマ企画書が見たい」(ダイヤモンド社)など著作は150冊を超え、IT系、ビジネス系を中心に月間40本以上の連載を抱えている。テレビ・ラジオ出演、講演なども多数行っている。





