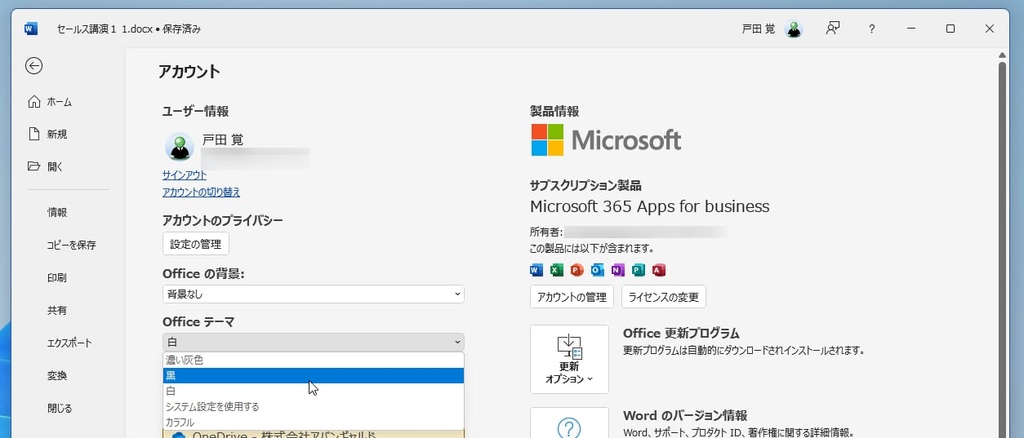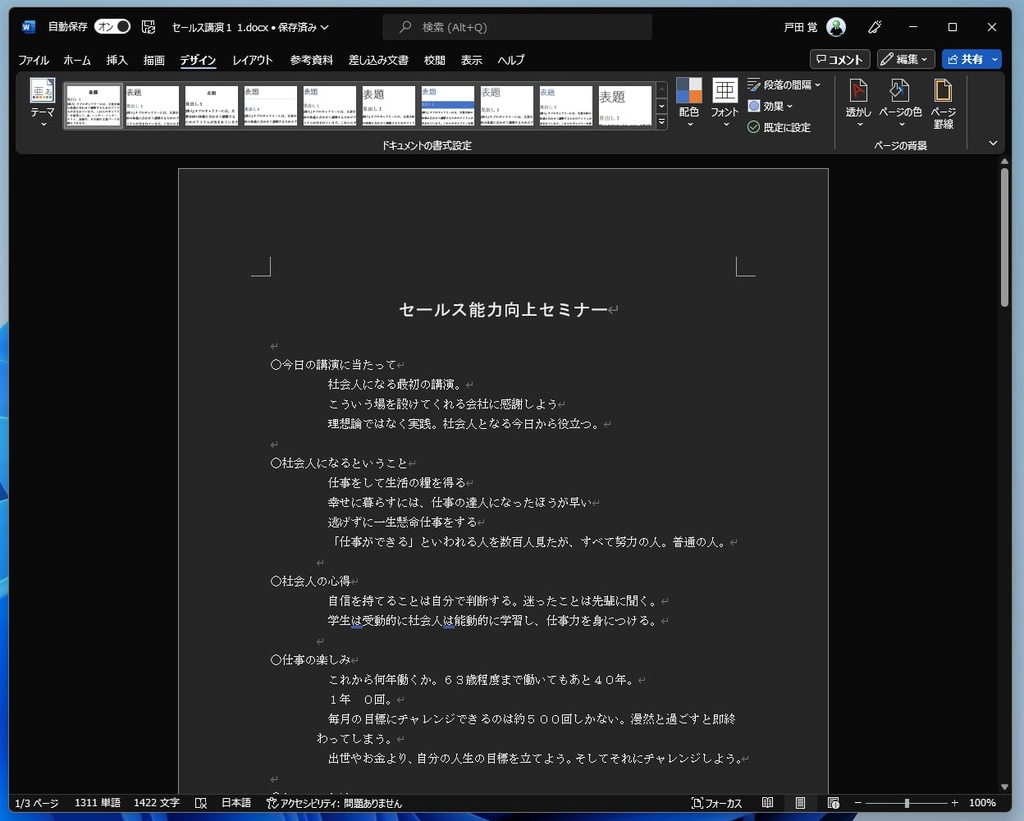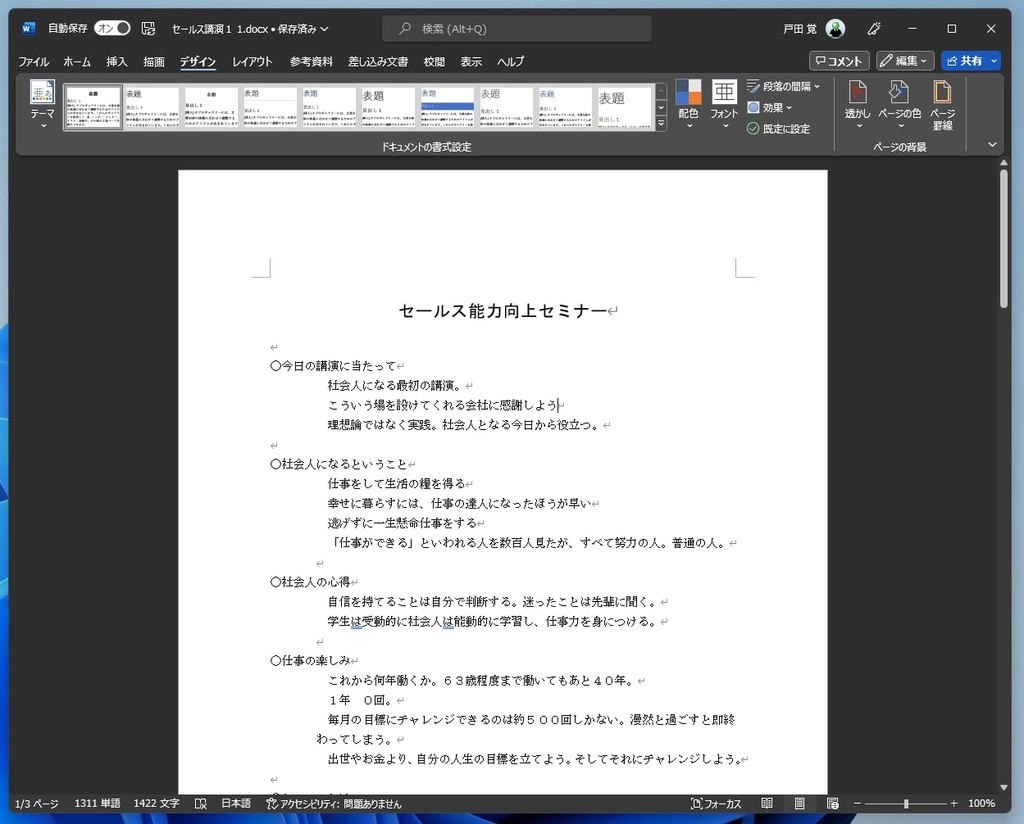用紙の色を変更する
Wordでは用紙の色を自在に変更できる。色は自由に選べるので好みで選択すればいい。例えば、紙のノートでアイボリーの紙が使いやすいと感じるなら、同じように設定してみるといい感じになる。なお、印刷の際はオプションで設定することで背景色が印刷できる。つまり、ノートのようにアイボリーや黄色っぽい用紙で入力したとしても、印刷の際には無視できるわけだ。
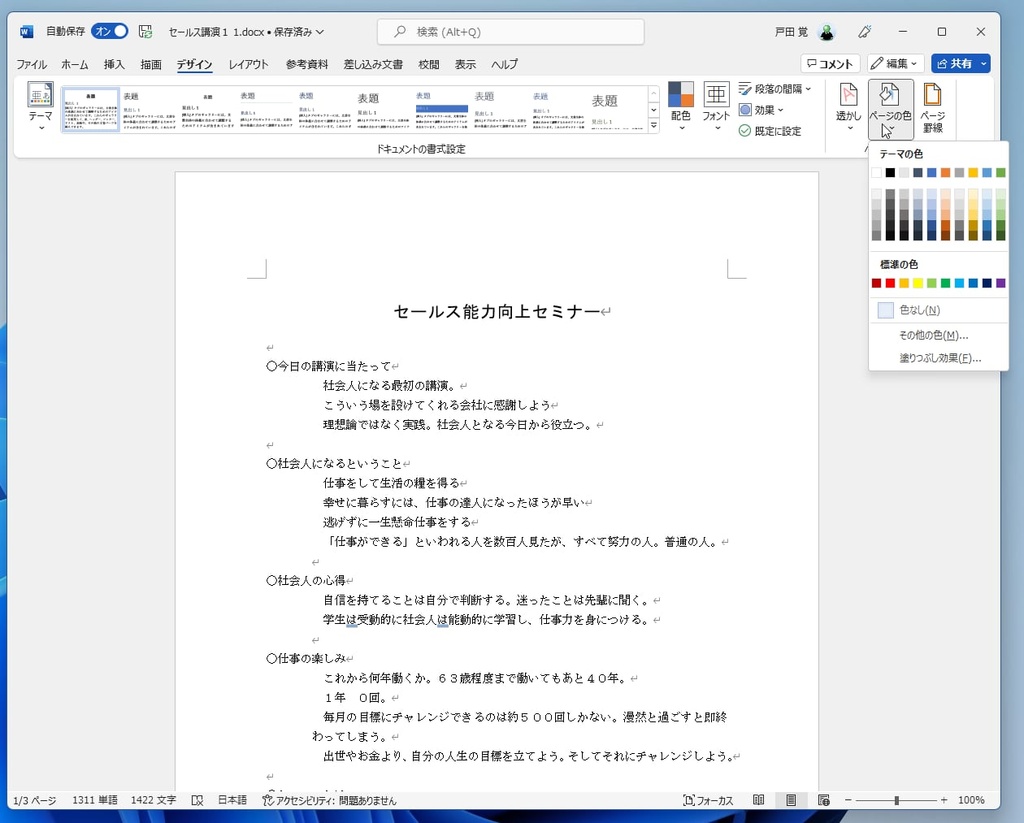
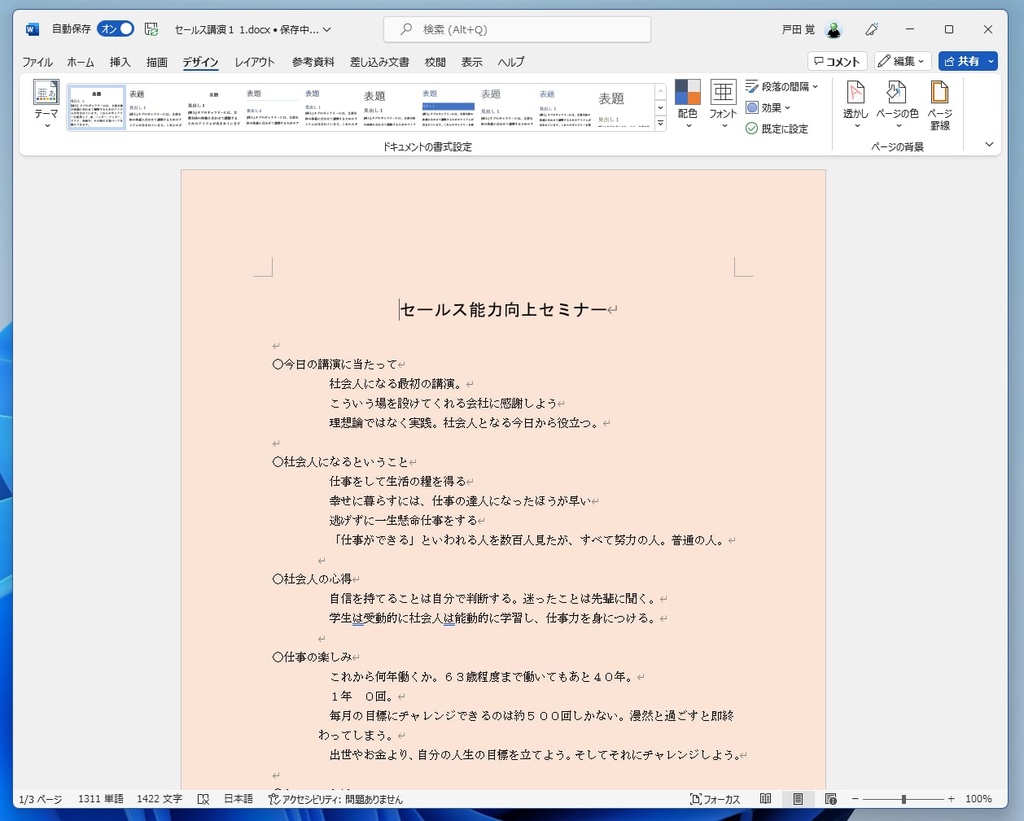
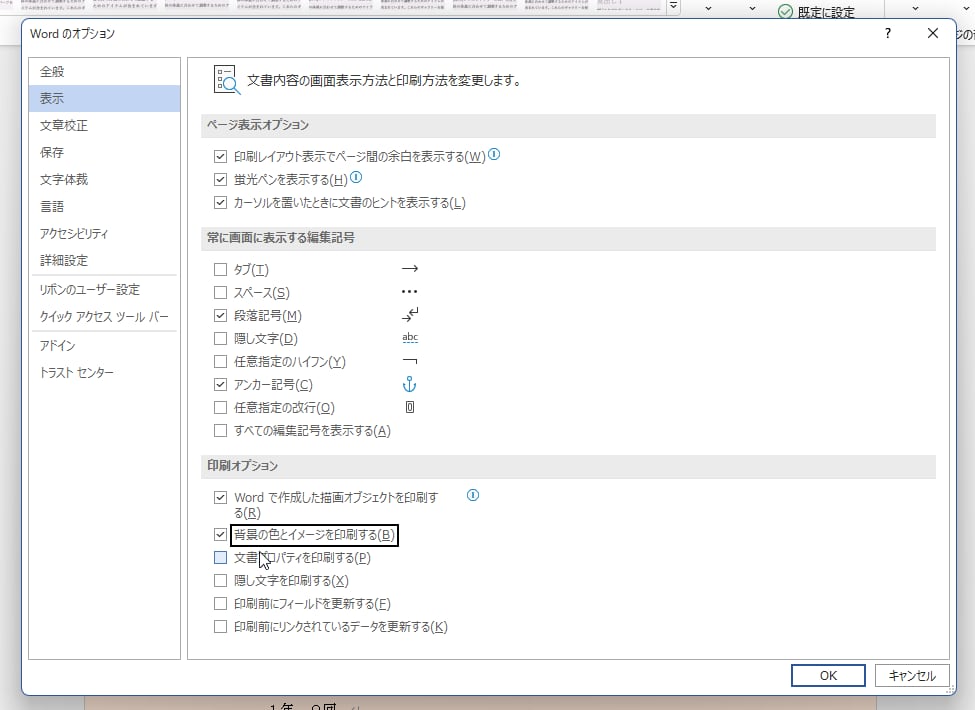
Wordをダークモードで使う
Microsoft Officeアプリは、最近流行のダークモードにも対応している。有機ELディスプレイでは、ダークモードにすることで消費電力が抑えられるメリットがある。真っ黒な画面は、暗い場所での作業で案外見やすいこともあるので、設定方法を知っておきたい。
なお、「濃い灰色」のほうが違和感なく作業できるだろう。こちらは、編集画面が白で浮き上がるように表示されるので、より集中できそうだ。