OfficeからCopilotを使う
Officeの各アプリからCopilotを利用する基本的な方法はどれも同じで、リボンのメニューからCopilotのアイコンをクリックする。
画面右側にウィンドウが開くのでそこに命令を書き込む。要するに、EdgeのCopilotと使い方はほとんど同じなのだ。
とはいえ、例えばWordなら開いている文章をそのまま要約できる。かつ、要約した書類をコピーして貼り付けたり、要約の注釈から本文にジャンプすることも可能だ。
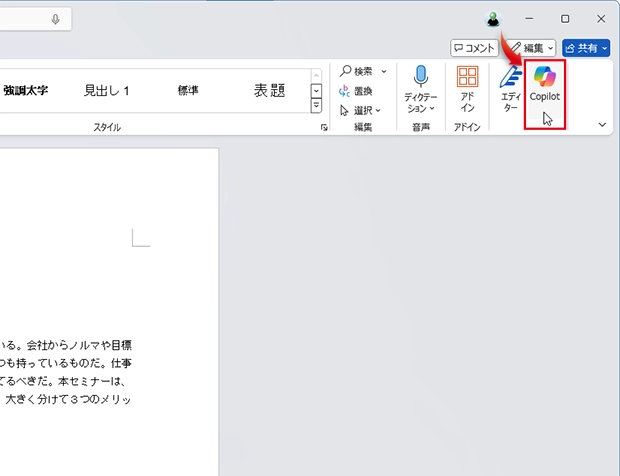
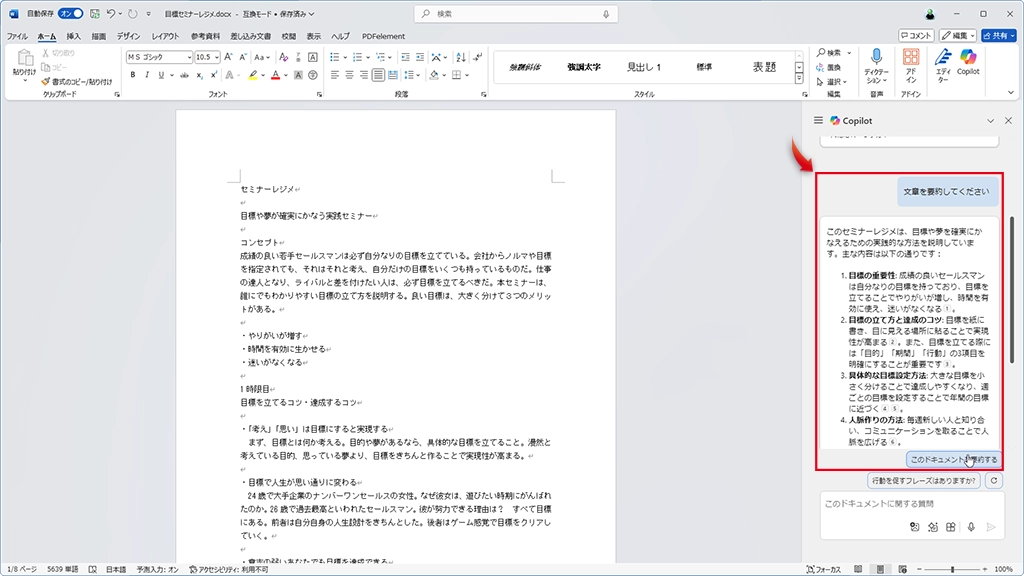
実は、無料のCopilotでも要約はできる
要約のような一部の機能は、無料のCopilotでも利用できる。ただし、手間が大幅にかかってしまうのだ。Wordのテキストを要約したいなら、文章を選択してコピーし、Copilotに貼り付けて要約する。
また、要約後のテキストが必要だと思ったら、再びコピーアンドペーストする必要がある。WordのCopilotなら、こうした手間は必要ない。
さて、次回はMicrosoft 365 Copilotならではの便利な機能を紹介する。
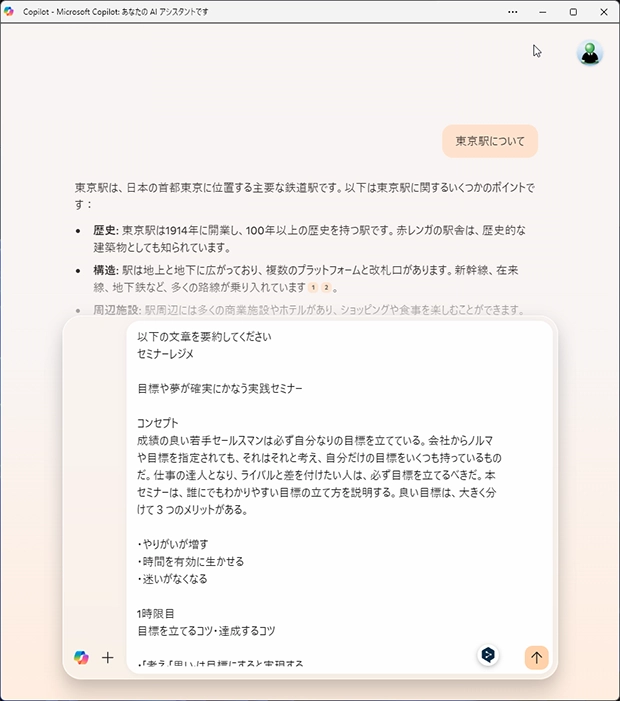
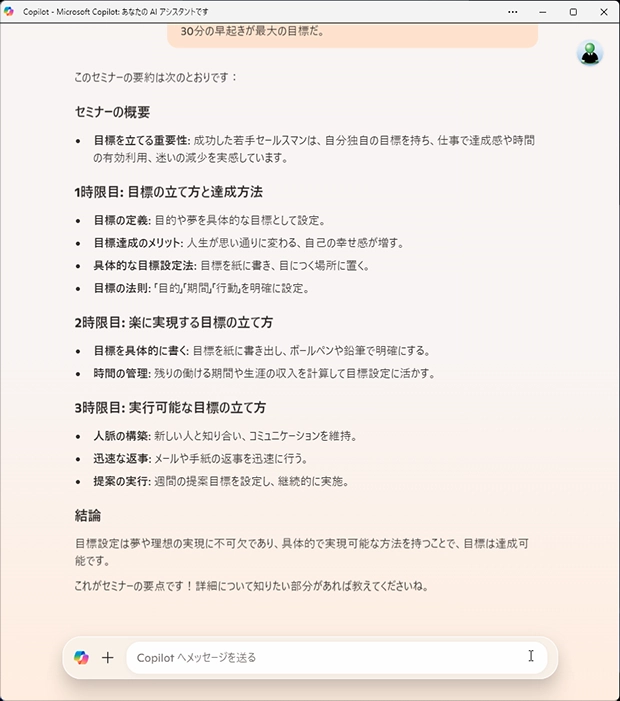
(※連載環境はMicrosoft 365で、デスクトップアプリを利用しています)







