Adobe Acrobatとは
Adobe Acrobatとは、Adobeが開発しているPDFファイルを作成・編集・加工・管理するためのツールです。
無料版の「Acrobat Reader」と、有料版の「Acrobat Pro DC」があり、使える機能に差があります。コメントや校正記号、マークアップなどの基本的なやりとりであれば、無料版でも十分に活用できます。
| Acrobat Reader(無料版) | Acrobat Pro(有料版) | |
|---|---|---|
| 印刷 | ◯ | ◯ |
| 注釈追加 | ◯ | ◯ |
| テキストと画像の編集 | × | ◯ |
| PDFの作成 | × | ◯ |
| PDFをword/Excelなど他のファイル形式へ書き出し | × | ◯ |
| パスワードの設定 | × | ◯ |
| 電子署名の依頼 | × | ◯ |
注釈を入れる
PDF内にコメントを残したり、ラインマーカーを引いたりといったマークアップを、文書内のどこにでも挿入することができます。
【1】右側のツールバーから「コメント」をクリックし、ラインマーカーを引きたい箇所をドラッグしてハイライトします。
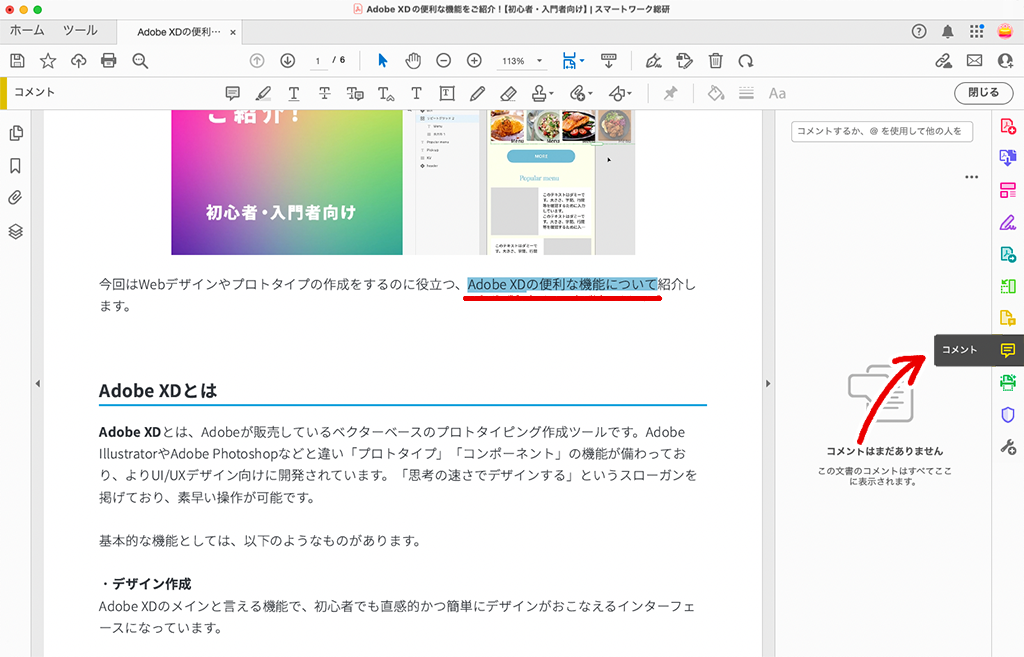
【2】上部にあるコメントおよび描画マークアップツールから「テキストをハイライト表示」をクリックしてラインマーカーを引きます。他にも「選択したテキストに下線を引く」、「選択したテキストに取り消し線を引く」、「テキストを墨消し」など、さまざまなアクションがあります。
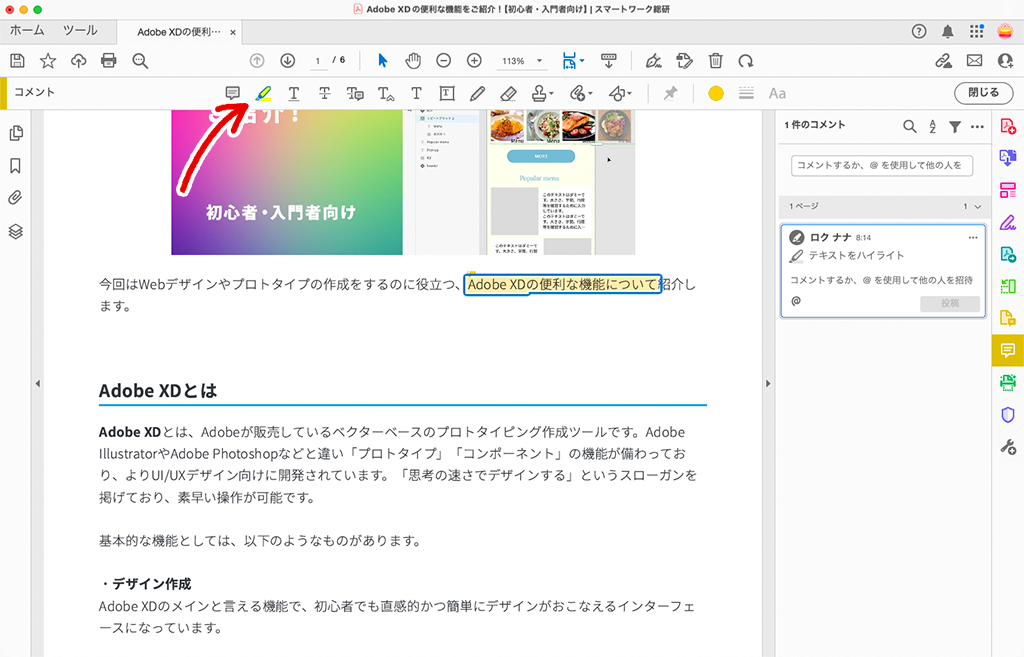
「ノートに注釈を追加」でコメントを追加したり、「描画ツール」で図形を描くことができます。
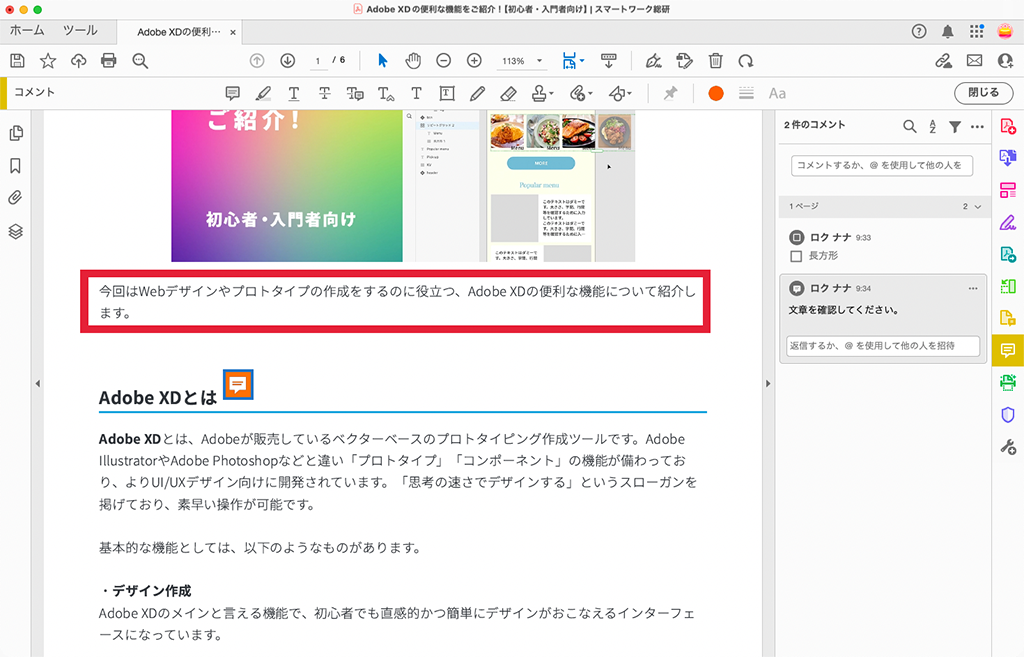
ファイルの結合
Microsoft Word、Excel、PowerPoint、JPG、PNGなど、さまざまなファイルをまとめてひとつのPDFに結合できます。
【1】「ツール」タブを開き、「ファイルを結合」をクリックします。
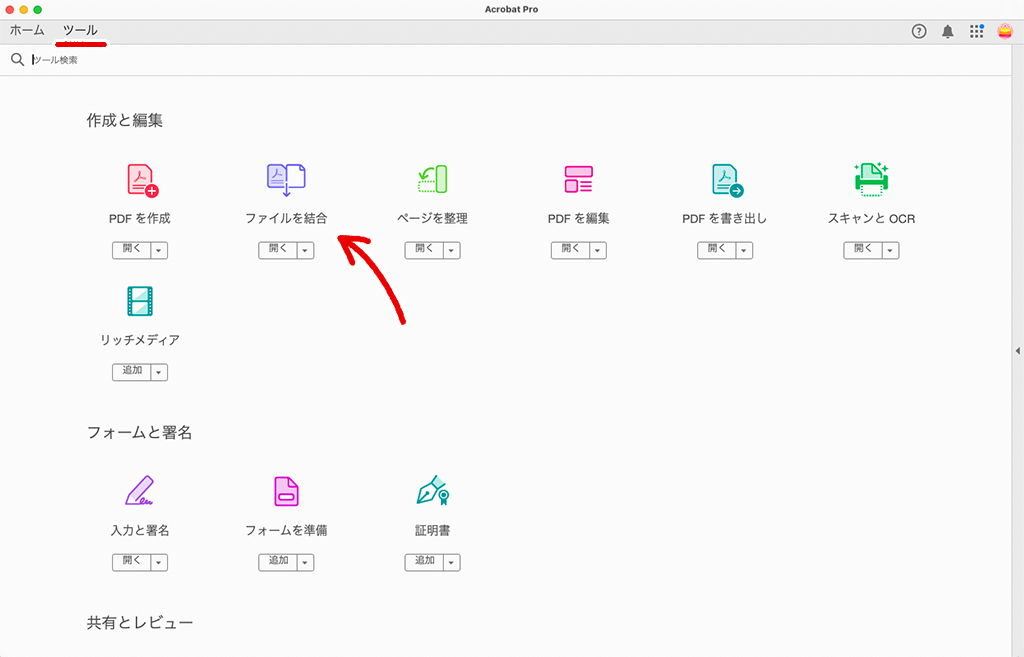
【2】「ファイルを追加」をクリックしてPDFに結合するファイルを選択し、「ファイルを結合」をクリックします。複数のPDFを結合することや、複数のPDFとその他のファイルを組み合わせることもできます。(ドラッグ&ドロップでファイルの位置を変更することが可能です。)
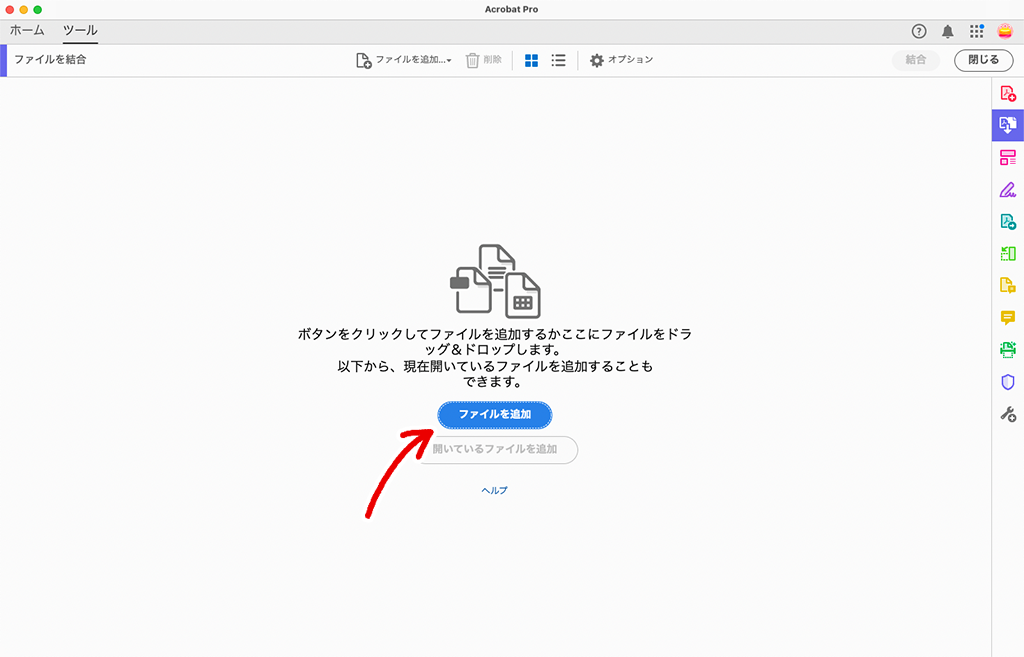
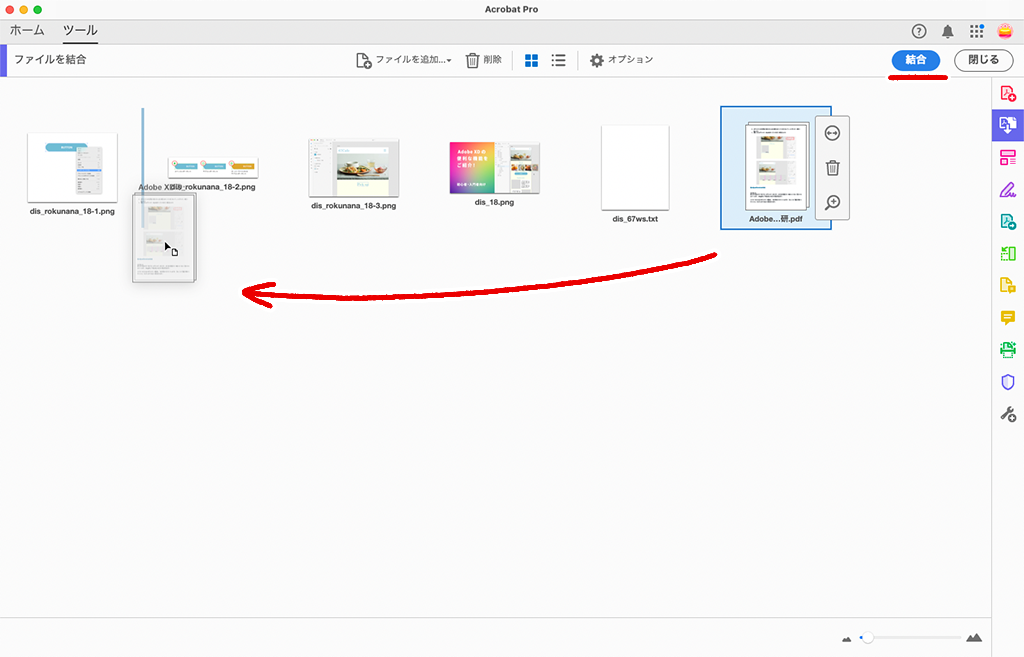
他のファイル形式へ変換
PDFを、Microsoft Word、Excel、PowerPointなどの別のファイル形式に変換することができます。「ファイル」メニュー→「書き出し形式」から任意のファイル形式を選択して保存します。
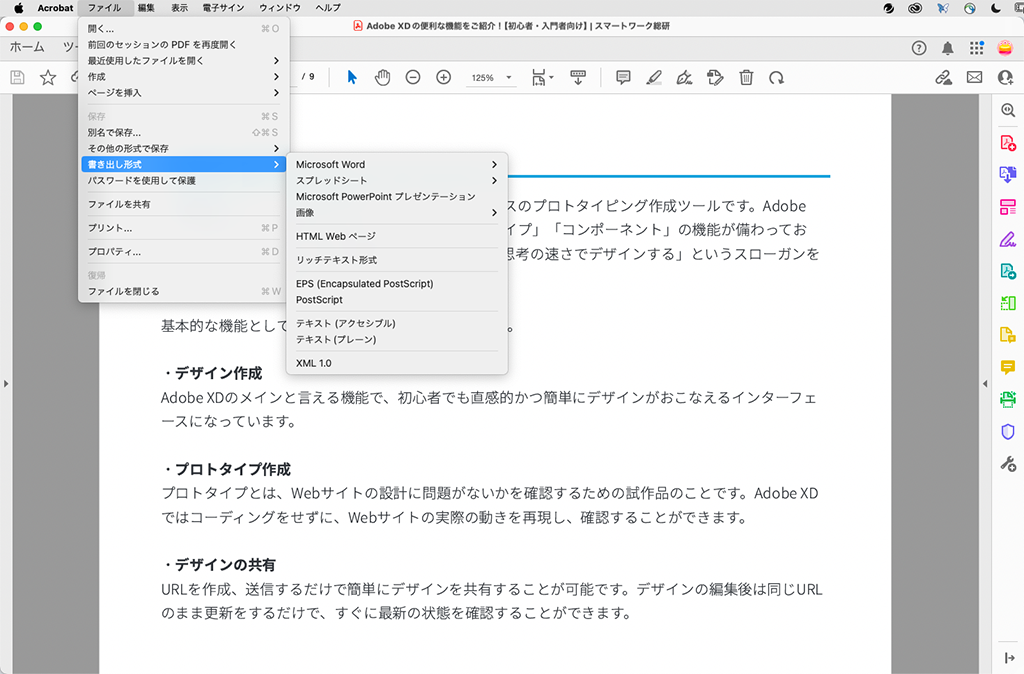
PDFファイルから他のファイル形式へ変換する際に細かい設定が必要な場合は、「Acrobat」メニュー→「環境設定」から、「PDFからの変換」を選択し、「設定を編集…」ボタンから設定の変更が可能です。
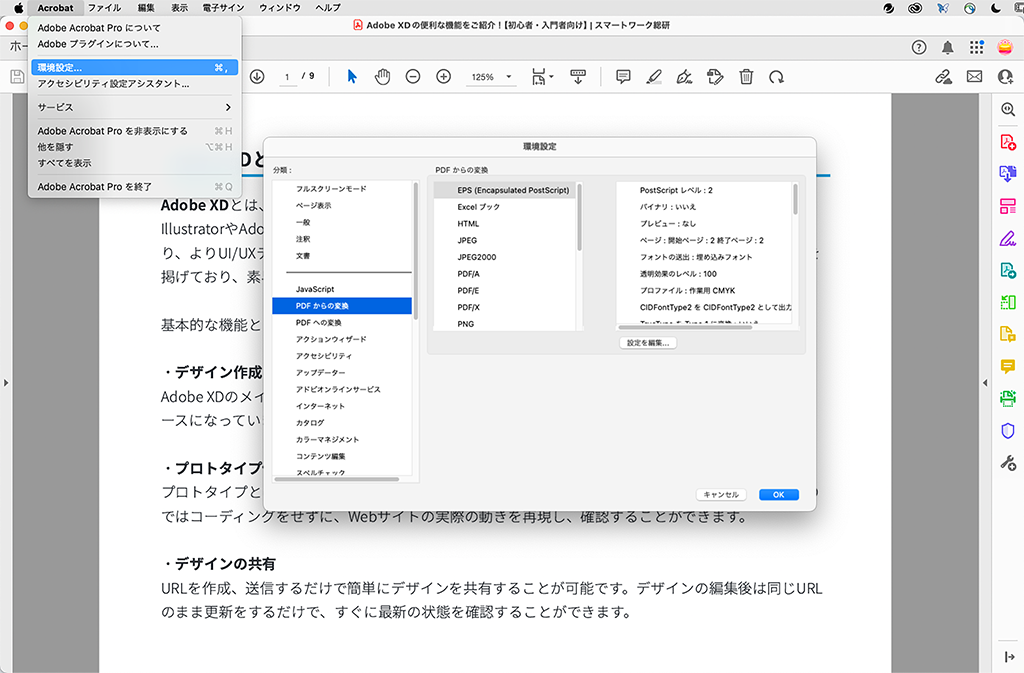
ファイルの比較
異なる文書やバージョン違いのPDFを比較して、変更点や相違点を一目で確認ができます。
【1】「ツール」タブを開き、「ファイルを比較」をクリックします。
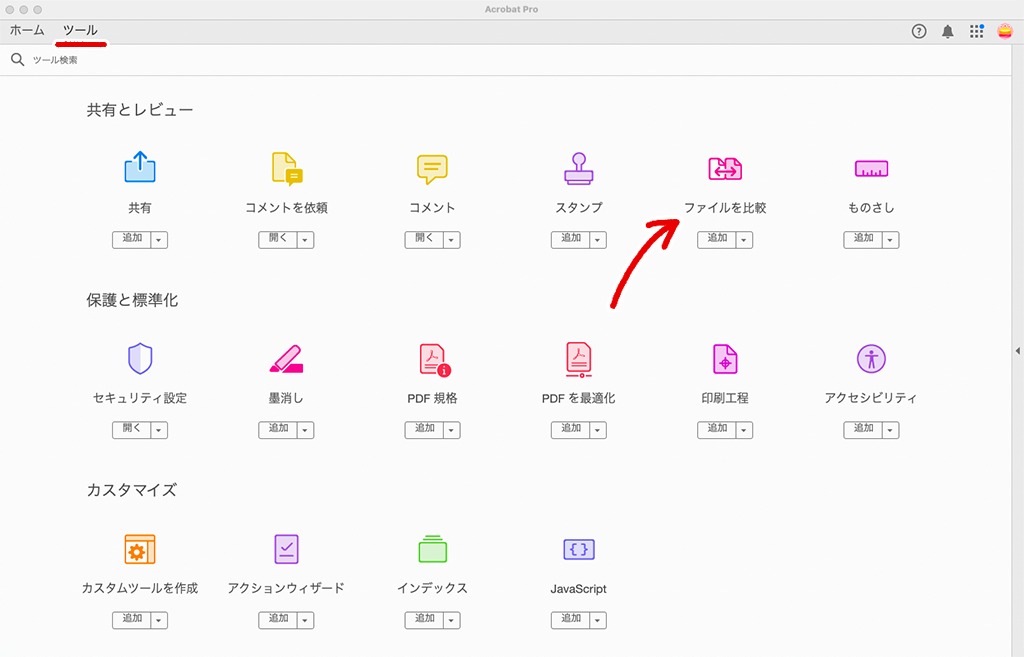
【2】比較するファイルを指定し、「比較」ボタンをクリックすると、比較の結果が表示されます。
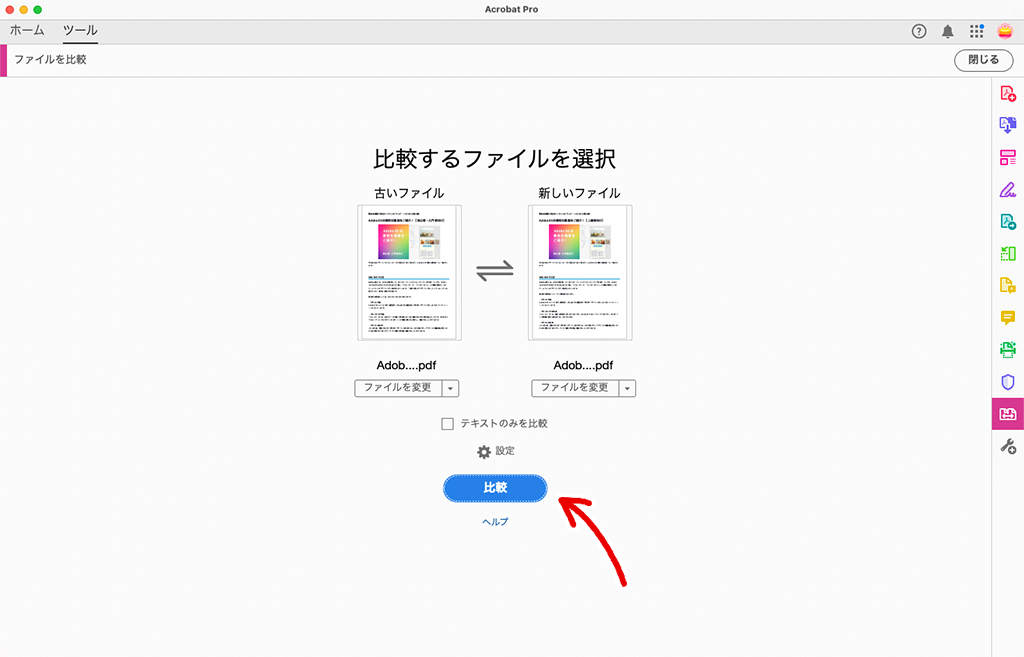
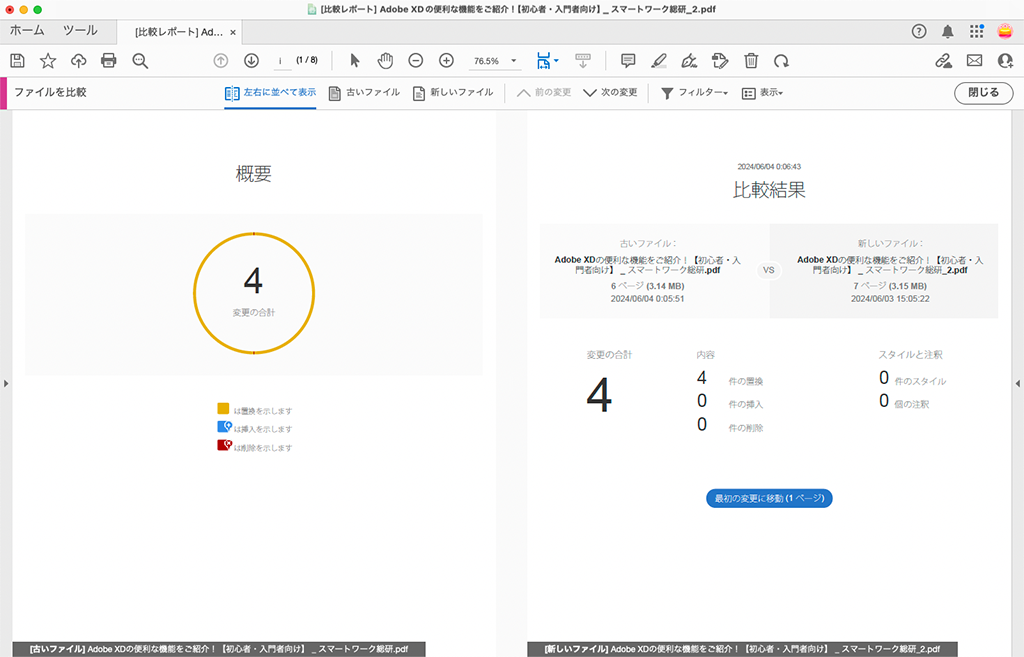
他のユーザーと共有
PDFの共有リンクを作成することで、ひとつのPDFにすべてのフィードバックを収集することができます。共有したPDFはクラウド上に保存されるため、全員が同じPDFにアクセスすることが可能です。
【1】右上の「このファイルを他のユーザーと共有」をクリックして、受信者のメールアドレスを追加します。
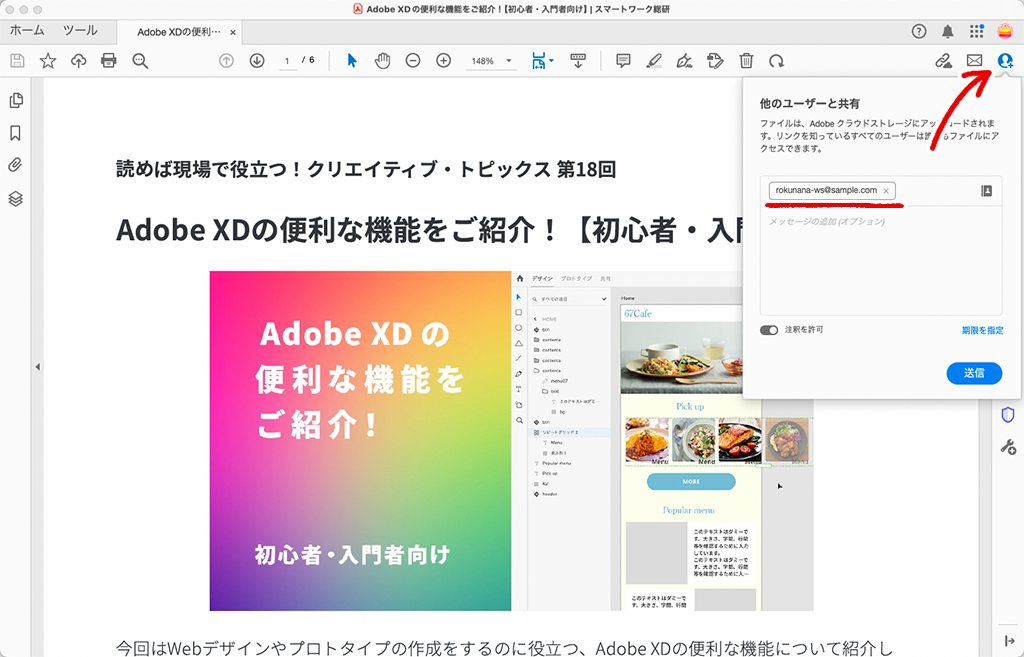
【2】期限やリマインダーを設定し、「注釈を許可」が有効になっていることを確認します。「送信」をクリックして、PDFのオンライン共有ファイルへのリンクを送信します。
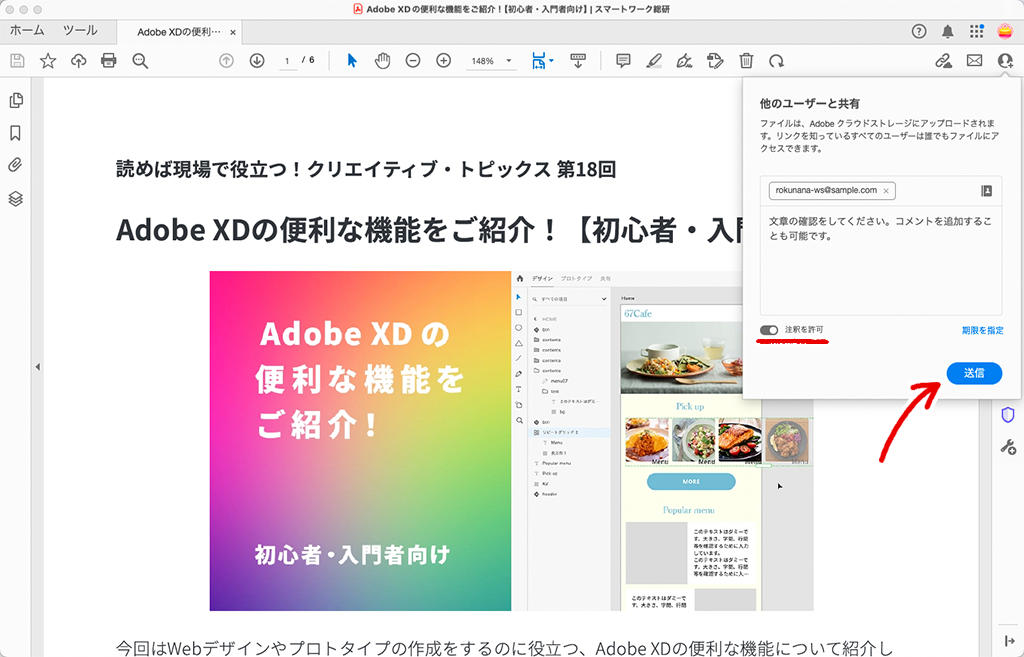
まとめ
Adobe Acrobatを使うなら知っておきたい便利な機能について紹介しました。なにごともデジタル化が進む世の中で、PDFファイルを扱う機会は非常に多いと思います。ぜひ今回紹介した機能を使って、スマートにPDFファイルを扱えるようになりましょう。「Acrobat Reader」は無料で利用できるので、ぜひAdobe Acrobatの使いやすさを体感してみてください。







