Microsoft 365で業務効率アップ!【第59回】
PowerPointのデザインアイデアを活用しよう(1)
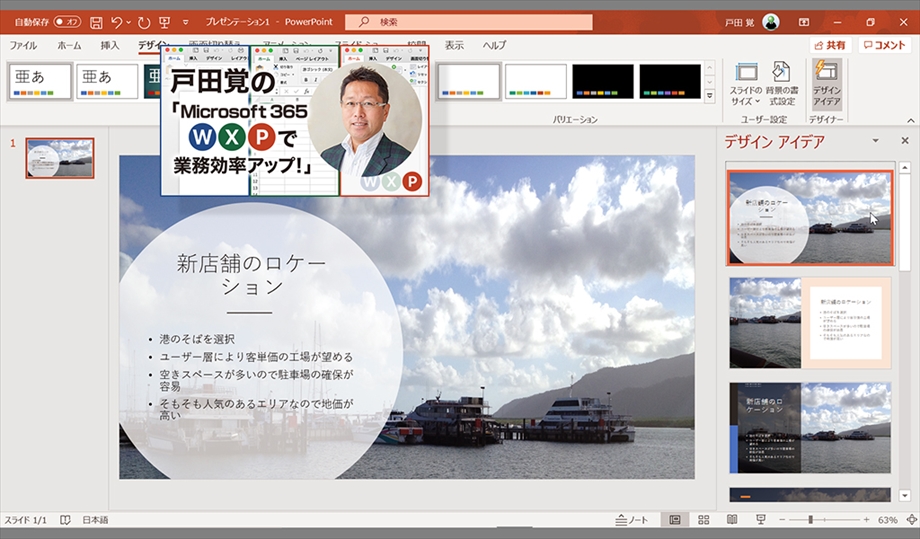
PowerPointの新機能「デザインアイデア」の使い方を紹介する。なお、この機能はMicrosoft 365のサブスクリプションを契約していないと使えない。PowerPoint 2013以前の機能でも利用できない。最新版を使っているユーザーが、差を付けるツールとしてもおすすめなので、ぜひ使いこなしていただきたい。今回は、基本的な使い方を紹介する。
文/戸田 覚
普通のスライドが美しく仕上がる
デザインアイデアは、プロのデザイナーが作成したデザインが使える――というのが、ウリだ。確かに、従来使っていてテンプレートとは違うデザインが複数提供される。中には、「これはイマイチだ」と思うものもあるかもしれないが、複数から選択できるので、気分に合った物が見つかるだろう。
一番簡単な使い方は、スライド作成中に「デザインアイデア」から好みのタイプを選ぶだけだ。
1つ選ぶと他のスライドにも踏襲される
デザインアイデアでは、まず1つのスライドのデザインを選択すると、他のスライドもほぼ同系統のデザインが提案されるようになっている。なんとなく使っているだけでも、全体がある程度統一感のあるスライドになるはずだ。
このあたりは一度使ってみれば、理解できる。
ただし、気をつけていただきたいのは、気に入ったデザインを見つけても、他のスライドですぐに使えるとは限らないことだ。長時間掛けて探していけば見つかるかもしれないが、かなり面倒だ。その場合は、完成しているスライドを流用することで、デザインがそのまま使えるはずだ。
なお、次回はデザインアイデアを利用してスライドを最初から作る手順を紹介する。

筆者プロフィール:戸田 覚
1963年生まれ。IT・ビジネス書作家として30年以上のキャリアを持ち、「あのヒット商品のナマ企画書が見たい」(ダイヤモンド社)など著作は150冊を超え、IT系、ビジネス系を中心に月間40本以上の連載を抱えている。テレビ・ラジオ出演、講演なども多数行っている。





