Microsoft Officeで業務効率アップ!【第108回】
Teamsのタブを活用しよう(2)
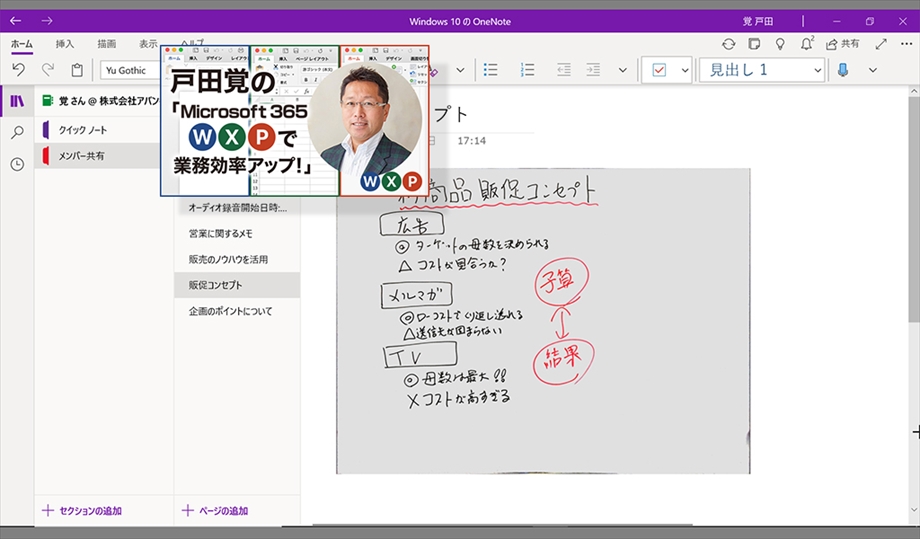
Teamsのタブを使いこなす2回目をお届けする。前回紹介したように、Teamsのタブを使うと他のアプリを起動することなく、必要な情報が取得できる。しかも、タブはチャネルとひも付いているので、必要なメンバーだけが利用できるわけだ。今回は、ドキュメント関係の情報を扱うための2つのタブとして、WikiとOneNoteを紹介しよう。
文/戸田 覚
覚え書きにも向くWiki
WikiはTeams内に保存しておきたい情報を書いておくのに向く。シンプルなノート的に使うと思えばいいだろう。ファイルを添付するわけではないので、素早く内容が見られるのがいいところだ。
Teamsのチャネルでのやりとりは、いわばチャットなのですぐに流れてしまう。重要なルールなどは、別に記載して保存しておくべきだ。そこで役立つのがWikiだ。こちらも、タブとして追加できる。
使い方は簡単で、タイトルを付けて文章を入力すればいい。もちろん、テキストをコピペしてもOKだ。
Wikiの内容について会話することもできるので、必要に応じてリクエストをもらって修正するなどすればいいだろう。シンプルなので簡単に使えるが、誰もがどんどん書いていくと必要なものが見つからなくなるので気をつけよう。
チーム内で使い方のルールを策定すべきだ。
OneNoteを使う
TeamsにはOneNoteを組み込む機能がある。こちらは連携してファイルをダウンロードするために、表示する時間がややかかるが、写真を貼り付けるなどしたリッチなノートが共有できる。すでにOneNoteで作成したコンテンツをシェアできるのが便利だ。
OneNoteは、おなじみのノートアプリだ。ノートを共有して、ルールなどをシェアしているケースも少なくないだろう。だが、それぞれがOneNoteをいちいち起動して使うのはなかなか面倒だ。
ということで、こちらも、Teamsのタブを使うと重宝する。誰でもOneNoteを起動することなく内容が閲覧できるわけだ。すでに完成しているノートを登録してシェアすることもできるので気軽に使っていこう。
Teamsを単なるチャットの粋を超えて活用するためには、タブについて詳しく知っていくのが近道。効率アップに役立つ機能は手の内に入れるべきだ。

筆者プロフィール:戸田 覚
1963年生まれ。IT・ビジネス書作家として30年以上のキャリアを持ち、「あのヒット商品のナマ企画書が見たい」(ダイヤモンド社)など著作は150冊を超え、IT系、ビジネス系を中心に月間40本以上の連載を抱えている。テレビ・ラジオ出演、講演なども多数行っている。





