テキストを書き換え
テンプレート内のテキストや自分で打ち込んだテキストを、AIを活用して長さの調節ができたり印象を変えたりすることができるライティング機能です。
※この機能ではAIを使用しているため、生成結果を確認することをおすすめします。
テキストを書き換えの使い方
書き換えたいテキストをクリックして選択し、「書き換え」をクリックします。どのように書き換えるか、どういった雰囲気にしたいかなどの設定をして「生成」ボタンをクリックします。
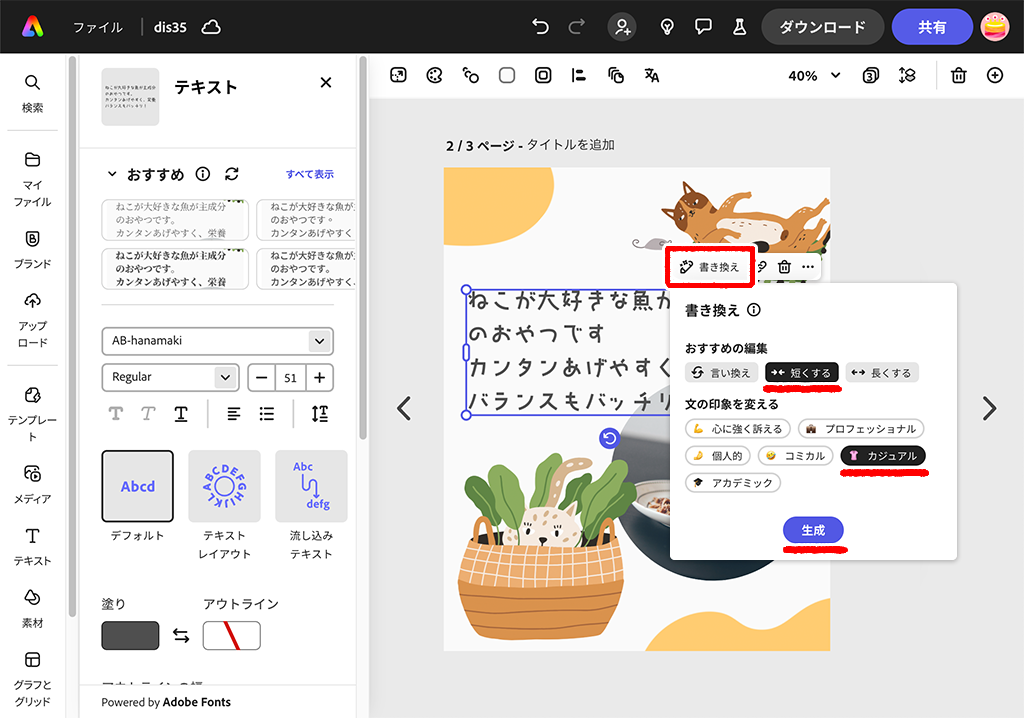
生成結果が3パターン表示されるので、置き換えたいテキストを選択して「置換」ボタンをクリックします。
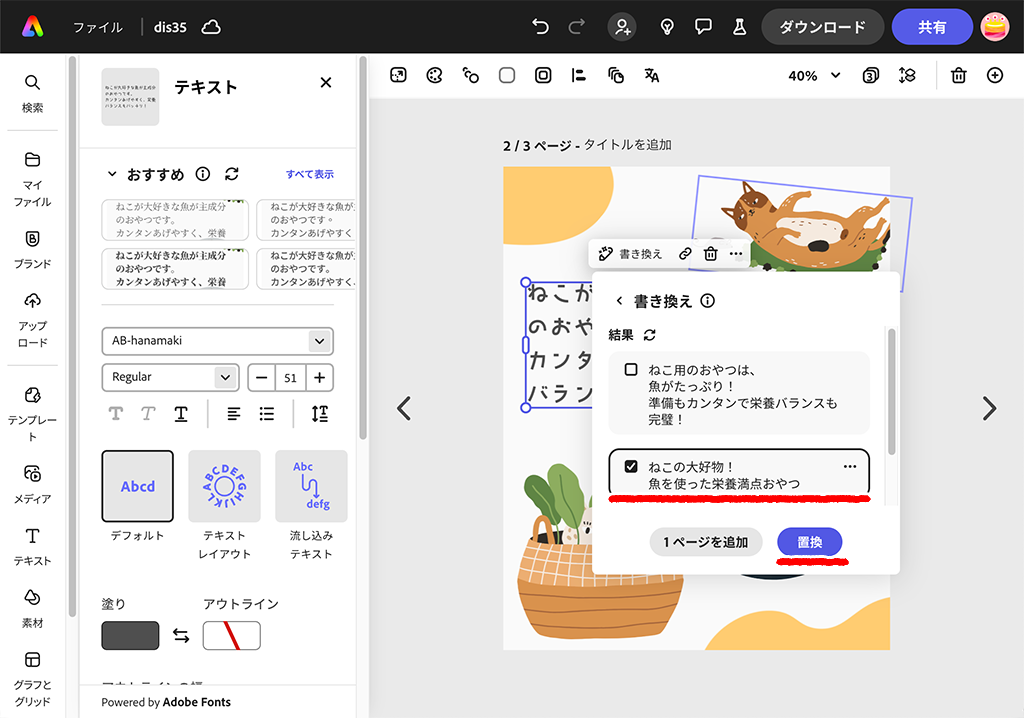
テキストの検索と置換
ファイル内で使われている単語やフレーズを簡単に検索して置き換えることができます。また、検索した単語やフレーズを一括ですべて置換することも可能です。
テキストの検索と置換
テキストの検索と置換の使い方
テキストを選択して右クリックし、「検索と置換」を選択するか、Ctrl + F(Macの場合はcommand + F)を押します。「検索と置換」ウィンドウが表示されるので、検索したい単語やフレーズを「検索」に入力します。テキストを置き換えたい場合は、「置換」にも入力します。
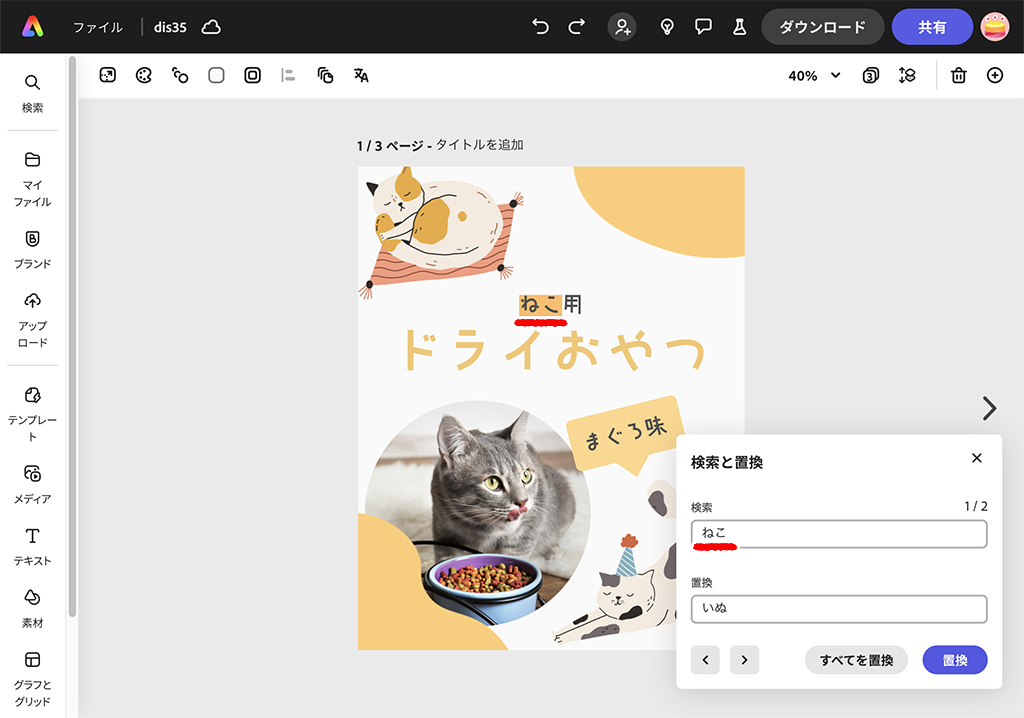
「<」「>」をクリックすると、検索されたテキストを順番に見ることができます。「すべてを置換」をクリックすると、ファイル内の検索されたテキストをすべて指定したテキストへ置換することが可能です。
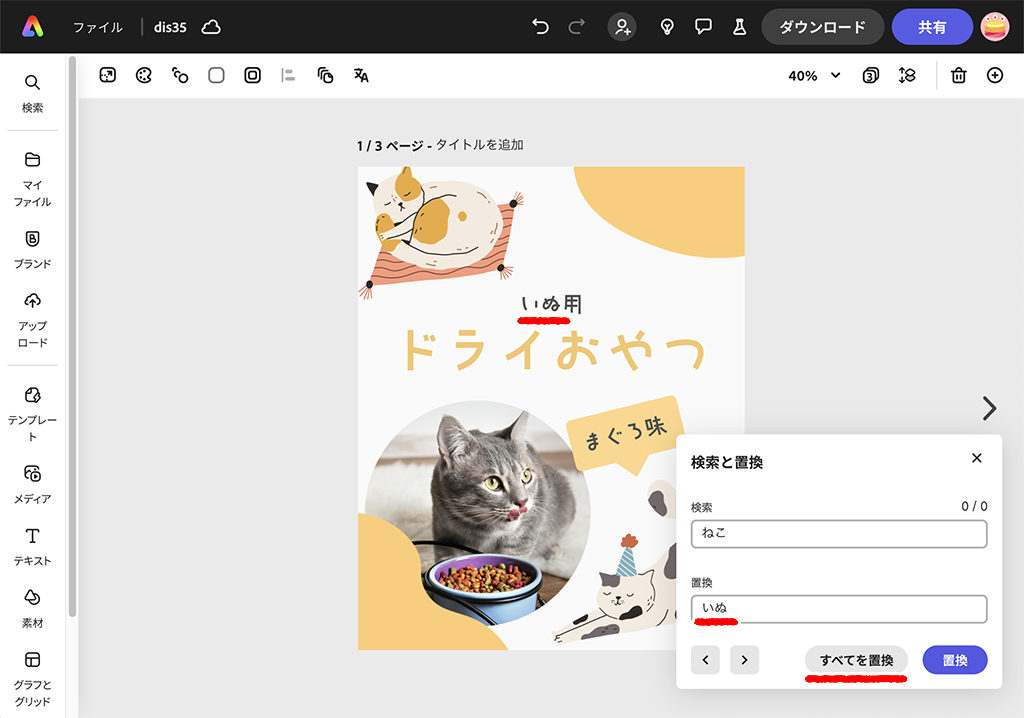
テキストの翻訳
翻訳機能を使うと、ファイル、テンプレート、PDFを46の言語へ簡単に翻訳することができます。翻訳する言語を複数選択できるほか、語調を「丁寧」「くだけた」「語調を変更しない」から選択することも可能です。
※この機能ではAIを使用しているため、生成結果を確認することをおすすめします。
デザインの翻訳
テキストの翻訳の使い方
「ページを翻訳」をクリックし、翻訳先の言語、語調を設定します。ページが複数ある場合は、翻訳を適用するページも設定します。「複製して翻訳」ボタンをクリックすると、テキストが翻訳されたページが新しく作成されます。
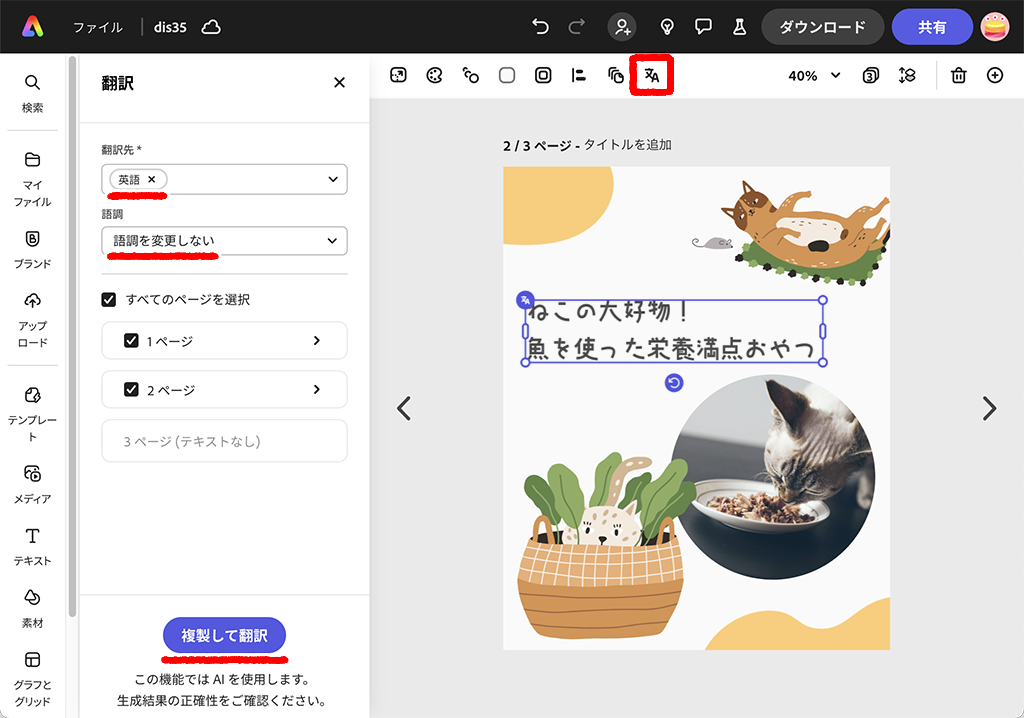
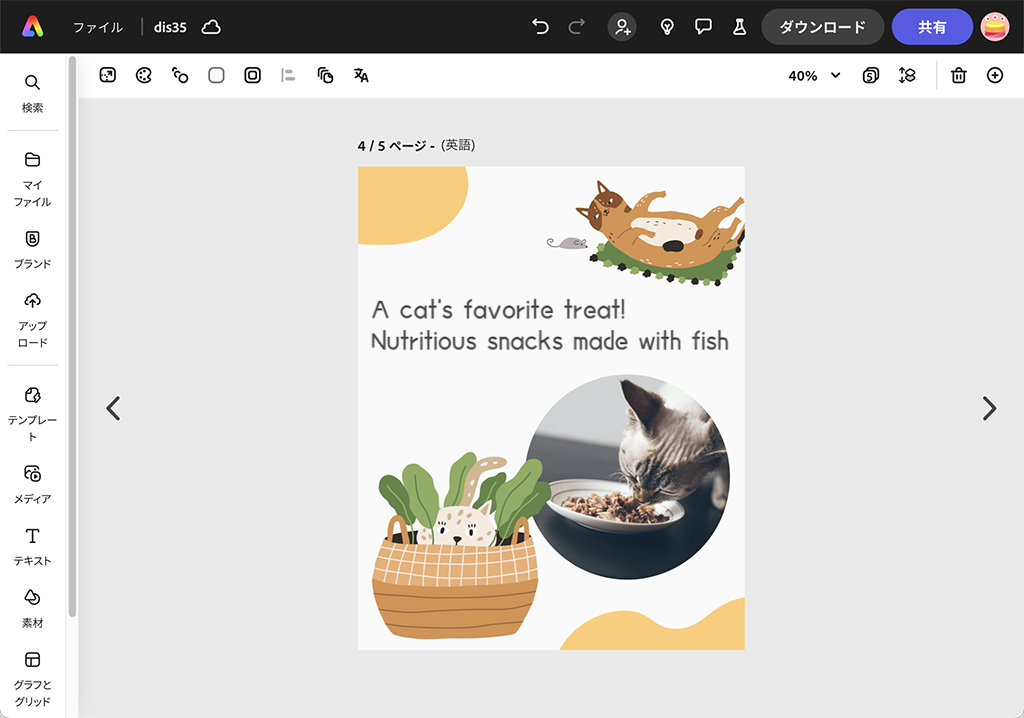
画像の拡張を使ってデザインのサイズを変更
あらゆるソーシャルメディアプラットフォームに合わせてデザインのサイズを変更できます。新しいレイアウトに合わせて、生成AIを使用して画像の長さや高さを自動的に拡張してくれます。
生成AIを使用した画像の拡張
画像の拡張の使い方
使用したいページを開いた状態で「サイズ変更」をクリックします。変更したいサイズを選択して「複製してサイズを変更」もしくは「サイズ変更」ボタンをクリックすると、サイズ変更された3つのバリエーションが生成されます。
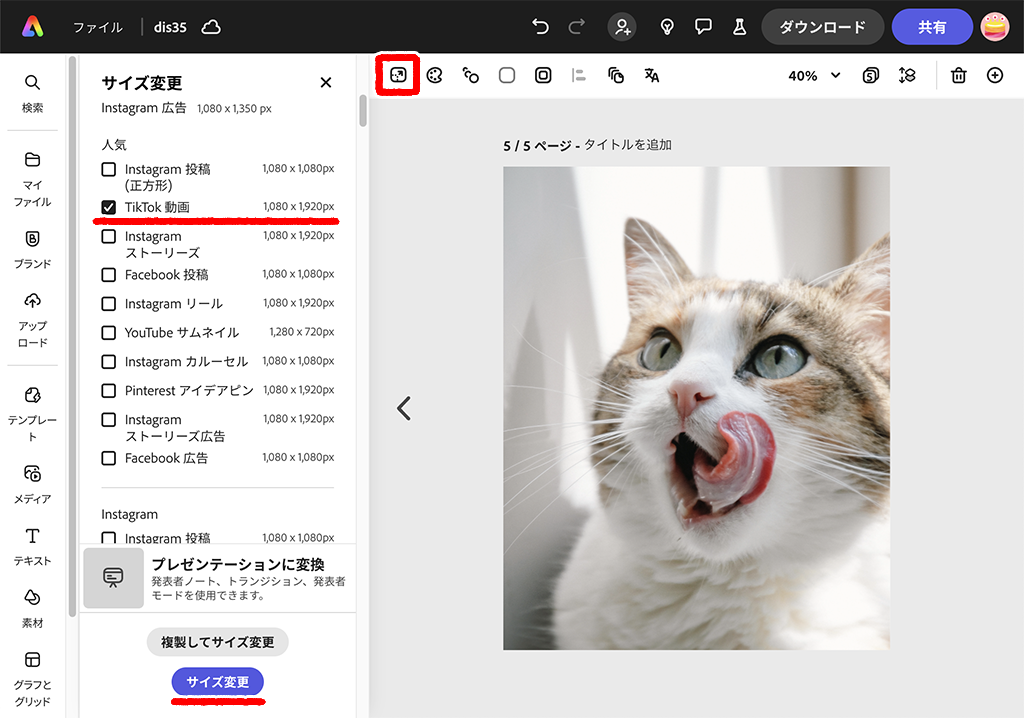
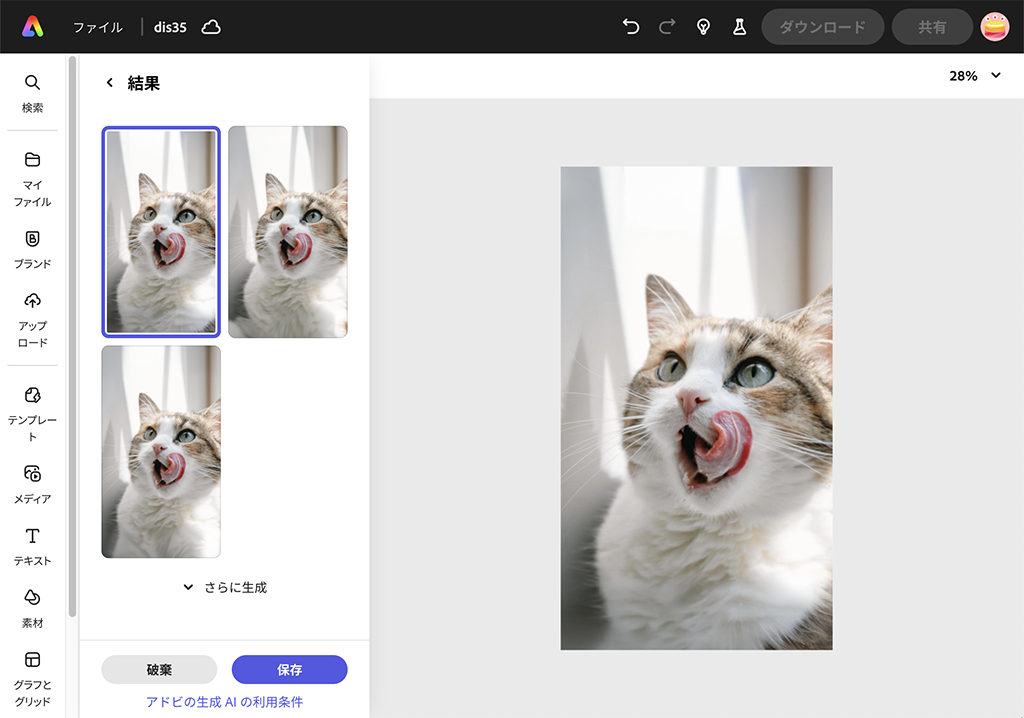
ワンクリックでデザインにアニメーションを適用
「すべてをアニメート」をクリックするだけで、テキスト、画像、シェイプなど、デザインのさまざまな部分にすばやくアニメーションを適用できます。
デザインのアニメーション化
すべてをアニメートの使い方
なにも選択していない状態で「アニメーション」をクリックします。適用したいアニメーションをクリックするだけで、デザイン全体をアニメーション化できます。必要に応じて、強度、速度、方向などを調整しましょう。
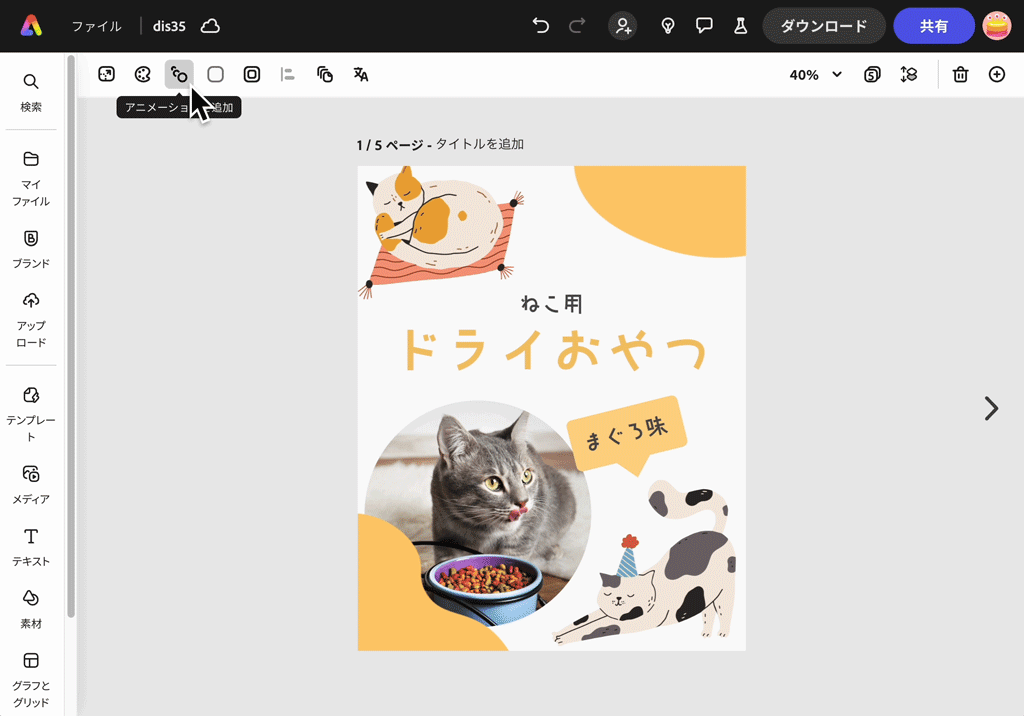
まとめ
今回はAdobe Expressの注目したい便利な機能について紹介しました。テキストの翻訳や画像の調整、アニメーションの適用など「スキルがなくてもやりたいこと」を手助けしてくれる機能が充実しているAdobe Expressは、情報を発信することが身近になっている現代のSNS社会にぴったりのアプリケーションです。ぜひ今回紹介した機能を活かして、デザイン性に優れた作品をたくさん作ってみましょう。
参考サイト:
Adobe Express
Adobe Expressの新機能







