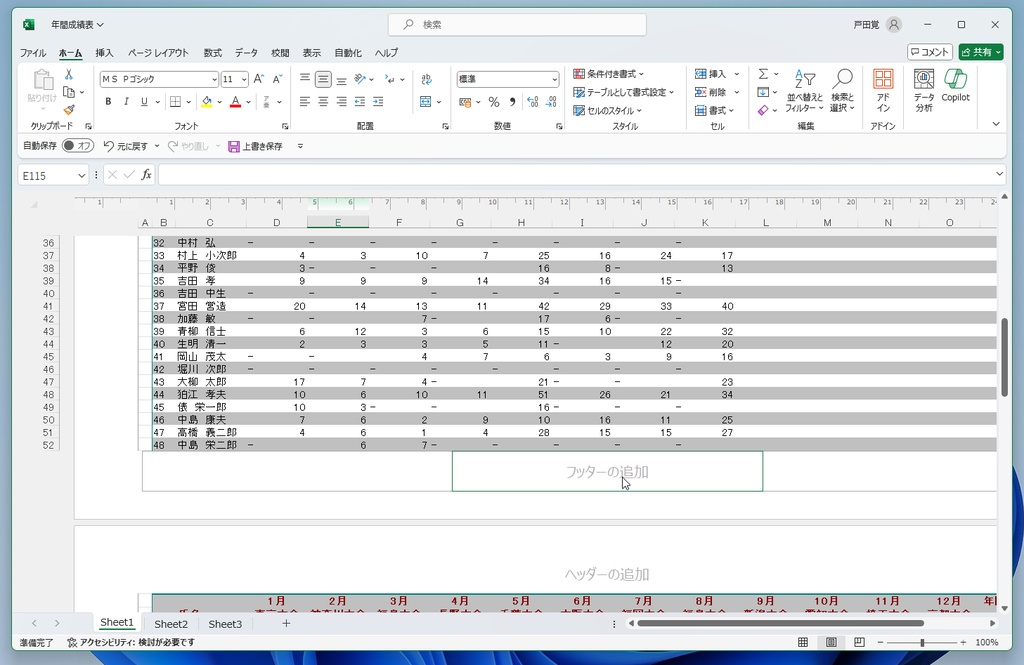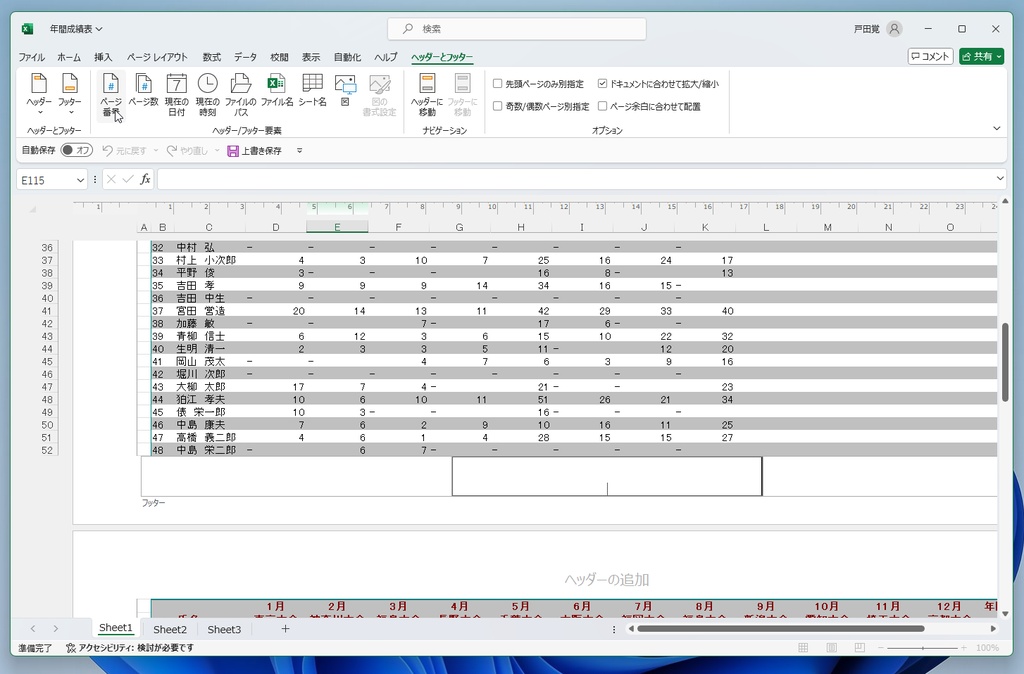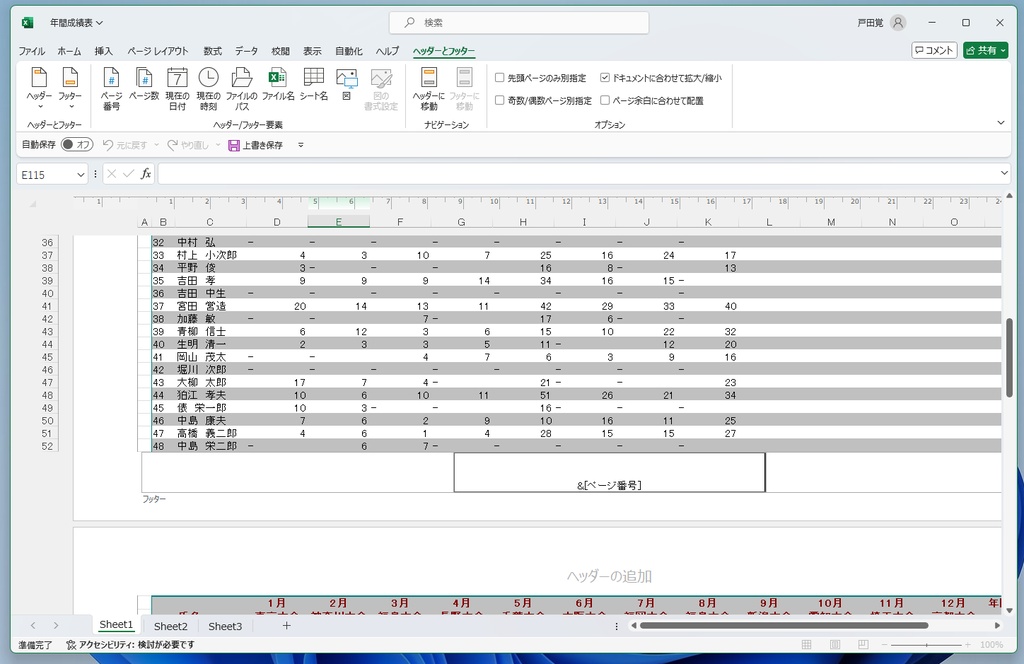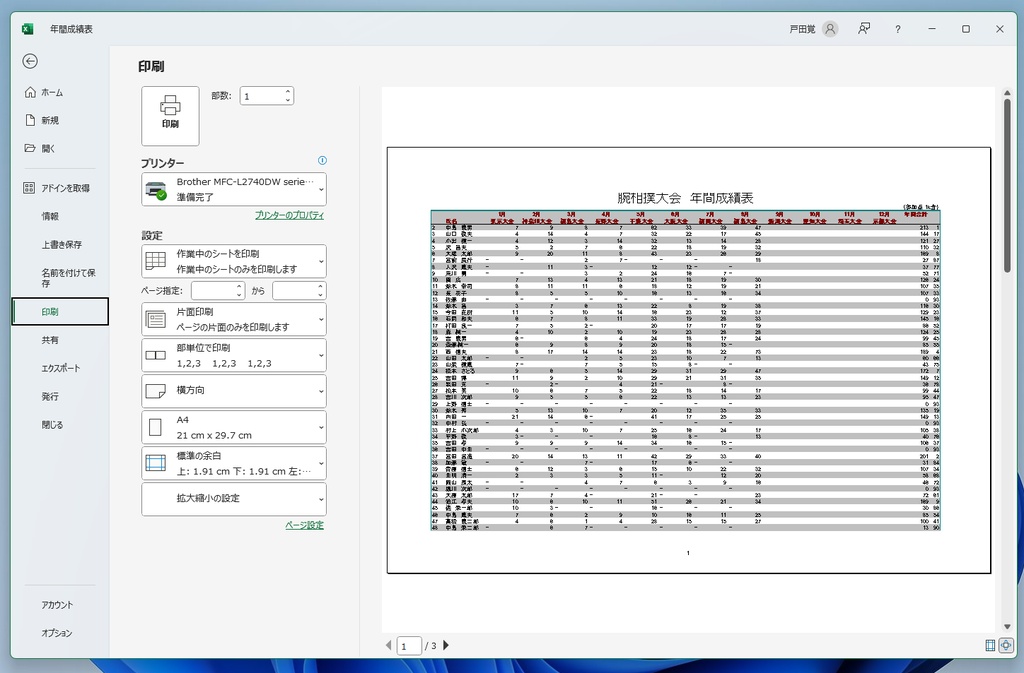改ページプレビューで確認する
Excelでは、そもそも基本的にページの概念がなく、延々と広がる表がベースになる。そこで、まずは「改ページプレビュー」でページの区切りを確認し必要に応じて調整していこう。
Excelでもページ番号は、フッターなどの余白に付くことになる。あまりにも余白が狭いと設定できなかったり、バランスが悪くなるので改ページプレビューで確認しておきたい。
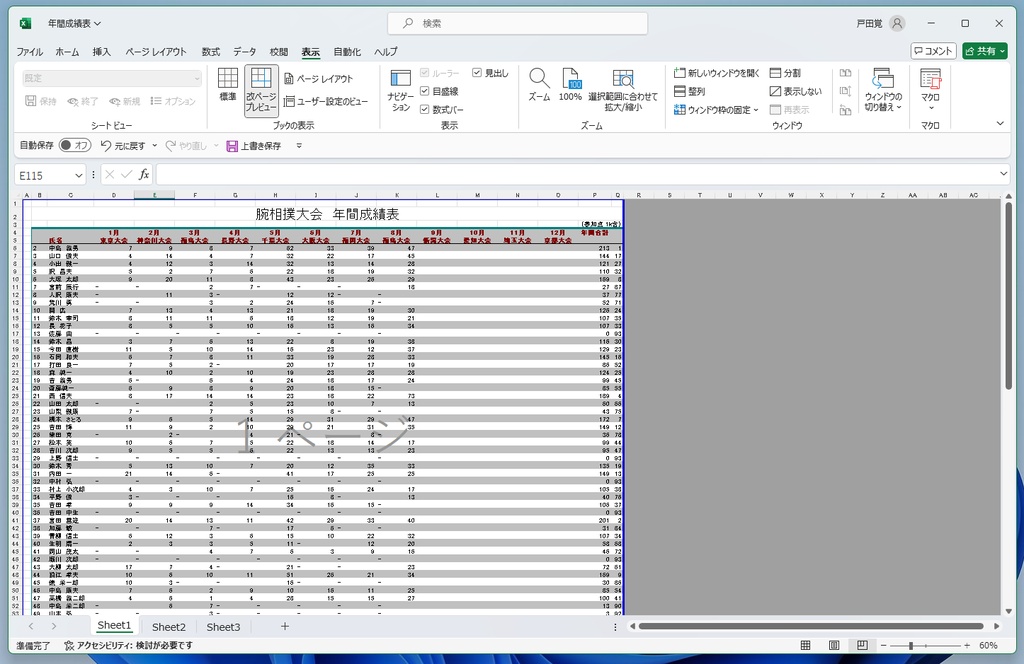
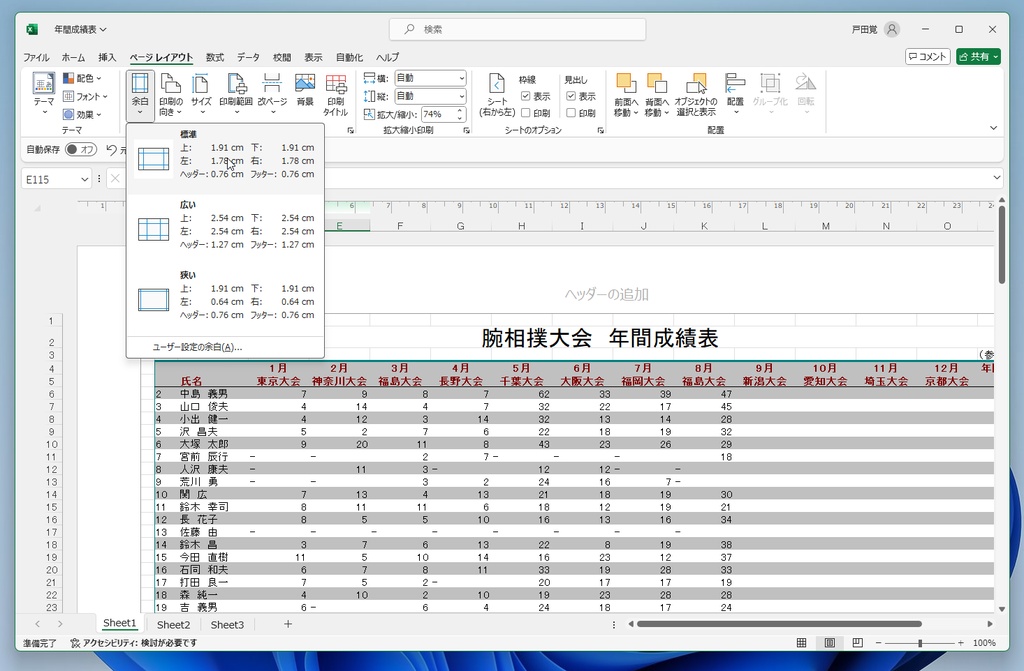
ページ番号をつける
ページ番号をつけるには、先に画面を「ページレイアウト」に切り換えるとわかりやすい。画面右下のボタンを押してもいいし、「表示」メニューで切り換えてもOKだ。ページレイアウトでは、画面下にフッターが表示されるので、クリックする。すると、「ヘッダーとフッター」メニューが表示されるので、「ページ番号」をクリックして設定すればいい。繰り返すが、フッターが表示されない場合は余白を広げてみよう。
次回はPowerPointにページ番号をつける方法を紹介する。