ひと工夫でクラウドをより使いやすく
テーマ:ファイルのやりとりをスマートに
仕事の書類を作成したら、ファイルをどこに保存しどのように利用しているだろうか。クラウドを利用するのはもはや当たり前になってきたが、だからこそ、使い方をよく考えて工夫するのが重要だ。今回はファイルのやりとりをするためのコツを中心に紹介していく。
クラウドの利用が進む
まずは、おさらいから話を進めていこう。PCが普及してしばらくの間、ファイルはローカルストレージに保存していた。古くはフロッピーディスク。その後、ハードディスクが主役になり、最近はSSDへの移行が進んでいる。どちらにしろ、手元のPCに内蔵されているか、外付けのストレージにファイルを保存していたのだ。他のPCとファイルを受け渡すために、USBメモリーが盛んに使われた。
その後、ネットワーク(LAN)が普及して、ファイルを1カ所に保存するようになる。社内にファイルサーバーを置いたり、個人家庭でも複数のPCをLANで接続してファイルのやりとりをするようになった。NASを利用している方も少なくないだろう。
最近ではさらに状況が進んでいる。言うまでもないがクラウドの利用だ。クラウドへの移行は徐々に進んでいたのだが、コロナ禍で一気に利用価値が増している。
自宅で作業する人が増え、会社のネットワークに接続しづらくなったのが大きな要因だ。
4~5年程前から流行しているクラウドストレージを使っている方も少なくないだろう。企業によっては許可されていないケースもあるので、そんな時には個人で持っているPCやスマホでぜひ利用してみていただきたい。容量制限があるが、どれも無料で試すことができる。人気があるのは、「OneDrive」「Google ドライブ」「Dropbox」「Box」などだ。
ファイルをアップロードしてダウンロードするのが、まあ、一般的な使い方なのだが、これでは本当に便利だとは言いがたい。
OSのファイル管理に組み込むことでローカルのストレージと違和感なく使えるようになるのだ。こんな使い方を始めると、利便性が大きく変わる。
ローカルファイルと同じように使える
専用のツールをインストールすることで、エクスプローラー上にクラウドストレージのフォルダーが出来上がる。そこに保存したファイルは自動的にアップロードされるのだ。つまり、最初の設定さえ済ませてしまえば、後は、ローカルのファイルと同じように使えるわけだ。もちろん、クラウドストレージに保存したファイルもローカルのファイルのように表示され、違和感なく使える。
アップロードやダウンロードを意識する必要もなく、ダウンロードだけはちょっとしたタイムラグが生じるものの、慣れてしまえばとても快適だ。
例えば、デスクトップとノートPCを使っているとしよう。デスクトップで作成した書類をOneDrive上の「書類」フォルダーに保存したら、ノートPCでも同じフォルダーを開けば、同じファイルが使える。もはや、他のPCのフォルダーを見に行くような意識すらしなくていい。
OneDriveでは、「ファイルオンデマンド」機能が搭載されていて、容量の節約ができる。この機能を有効にするとOneDrive上にあるファイルがPCから見えるものの、それはアイコンだけ。クリックするなどしてファイルを使う段になって、初めてダウンロードされる仕組みだ。もちろん、1度ダウンロードしたファイルはそのまま利用できる。容量の少ないノートPCなどでも、ストレージの消費を心配しなくていい。その上で、大量のファイルを自由に扱えるようになる。通信環境が高速なら、そう遅く感じることもないだろう。
さらに、クラウドストレージを利用すると、ファイルごと、フォルダーごとに共有ができる。ファイルの受け渡しも簡単で、社内のメンバーなら、同じファイルを共有して直接編集してもらうことさえできるわけだ。
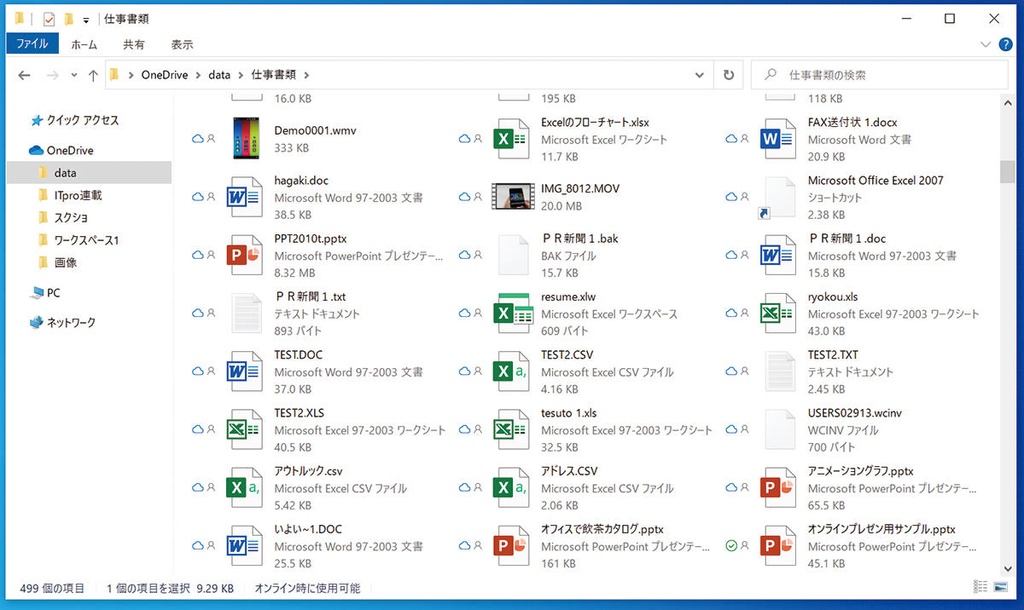
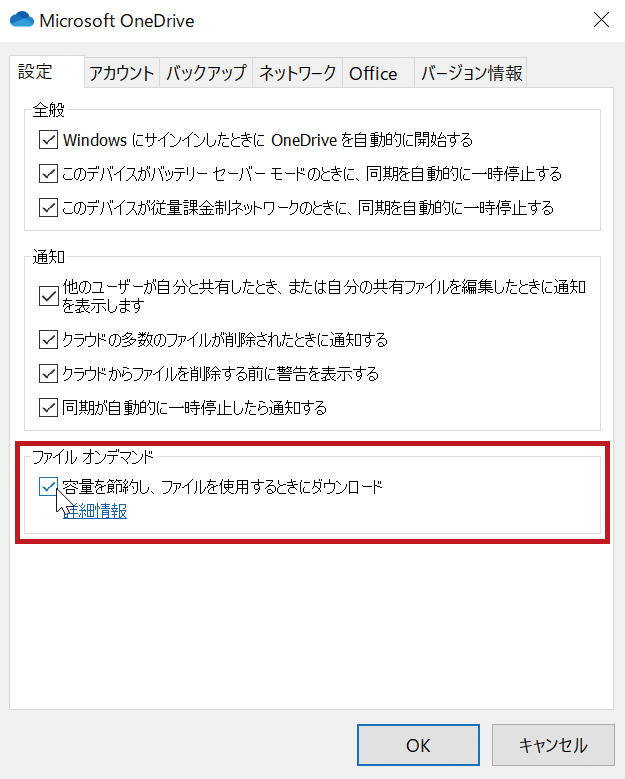
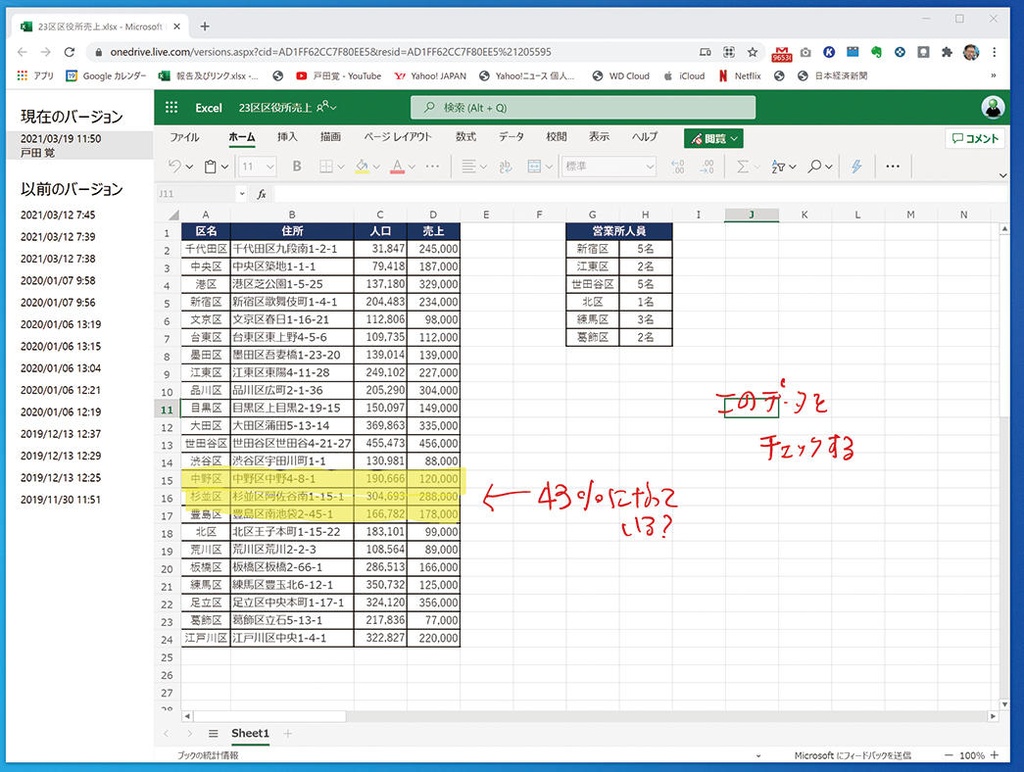
モバイルデバイスでも便利だ
スマートデバイスが全盛の今だから、書類はPCだけで扱うわけではない。スマホやタブレットでもクラウドストレージが普通に使える。
iPhone、Android共に、OneDriveやGoogle ドライブなどのアプリをインストールし、同じアカウントでログインすれば、PCと同じファイルやフォルダーが利用できる。
さらに、iOSでは、標準のファイル管理アプリで多くのクラウドストレージを扱える。つまり、ローカルのファイルとのやりとりも簡単にできるようになっているのだ。さすがに、ファイルオンデマンドのような仕組みは搭載されていないので、ファイルを利用する際にクラウドにアクセスすることになる。そもそも、iPhoneやiPadではファイルがクラウドにあるのは少しも珍しいことではないので、違和感なく使えるだろう。
実はこれがとても重宝する。PCで作成した書類をiPhoneでちょっと確認する程度は朝飯前。リンクを取得して客先や同僚に送信することもできるのだ。
メールにファイルを添付して送ると、万一送信相手をミスった場合にも取り返しが付かない。だが、リンクなら共有を止めたりファイルを削除すればファイルを見られないで済む。もちろん、既にダウンロードされてしまえば同じだが、多少は安心できると考えてもいいだろう。
OneDriveはMicrosoft Officeとの親和性が高く、Excel、Word、PowerPointなどから直接ファイルを開ける。PCで編集したファイルをOneDriveに保存すれば、iPadやiPhone、AndroidスマートフォンのMicrosoft Officeを起動するだけで、「最近使ったファイル」として表示されるので、すぐさま利用できる。これとほぼ同じことが、Google ドライブとGoogle ドキュメント、Google スプレッドシートなどとの間でも利用できる。つまり、いちいちストレージを探して該当するファイルを選ぶ必要すらないわけだ。もちろん、別のPCでも最近使ったファイルは利用可能だ。
さらに、OneDriveでは世代バックアップが取れるのも素晴らしい。
ブラウザーでOneDriveを開いて、ファイルを選択し「バージョン履歴」をクリックすればOK。ファイルを保存したタイミングが全て記録されており、好きな段階に戻せるのだ。Microsoft Officeのファイルはもちろん、PDFやテキストファイルなどでも利用可能だ。間違って編集した際にも以前の段階に戻せるのだからありがたい。
特に、ファイルを共有しているときには、意図しない編集をされてしまうこともあるのでこの機能はぜひ知っておきたい。
こうしてみると、ファイルの保存はクラウドの登場で大きく進化し、使い勝手も大きく向上していることが分かるだろう。
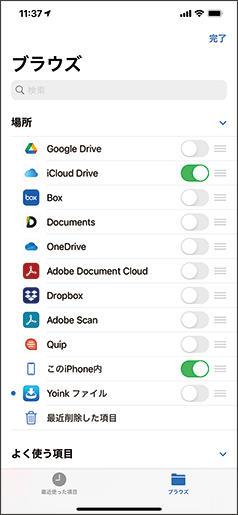
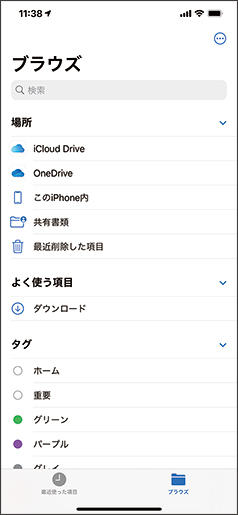
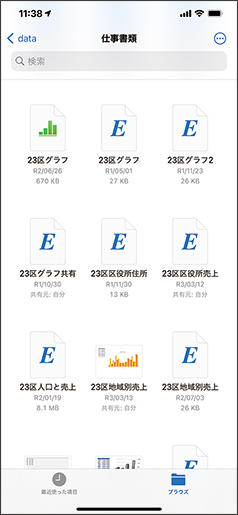
Profile
Toda Satoru
1963年生まれのビジネス書作家。株式会社アバンギャルド/戸田覚事務所代表取締役。著書累計100冊以上。企画やプレゼンに関する著書も多数。連載もついに40本を超えてさらに活躍中。






