複数チャネルへの同時投稿
コピペはPCの基本中の基本の操作で、みんな仕事で何千回と経験してきただろう。しかし、コピペの繰り返しは面倒なものだし、非効率なので単純な繰り返し作業は削減方向にある。Teamsを使っていてもコピペが必要になる時があった。Teamsでは、参加メンバーの異なるTeamやチャネルの独立性が大切にされており、各Team、チャネルでアクションを行う場合にはそのTeam、チャネルへの移動が必要だった。
しかし、複数のチャネルに同じ内容の連絡を行いたいが、連絡先は全社的な「一般」が対象ではない時もある。従来は1つのチャネルで連絡した後、内容をコピーして別のチャネルに移り、そこでペーストして連絡していたが、アップデートによって同一投稿を複数のチャネルやTeamに一度に投稿できるようになった。
例えば、「総務・経理・人事3部門合同新バックオフィスサポートツール説明会」のお知らせは総務・経理・人事の3つのチャネルに投げる必要があるが、営業部や企画部は関係ないため、一般に知らせる必要はない。
これまでだったら、1部門ずつメッセージを送り、内容をコピペしてその他の部門にも投げていた。これが新しいTeamsでは、メッセージ作成時に送り先の複数のチャネルを指定できるようになった。
投稿するいずれかのチャネルで「新しいページを開始する」の「投稿」をクリックし、投稿画面の「設定」アイコンをクリックするとメニューが開くので、「投稿先」で「複数のチャネル」を選択する。件名入力欄の上に投稿先を指定する欄が表示されるので「+」をクリックし、追加で投稿するチャネルを選択して、[更新] をクリックすれば各チャネルに投稿される。
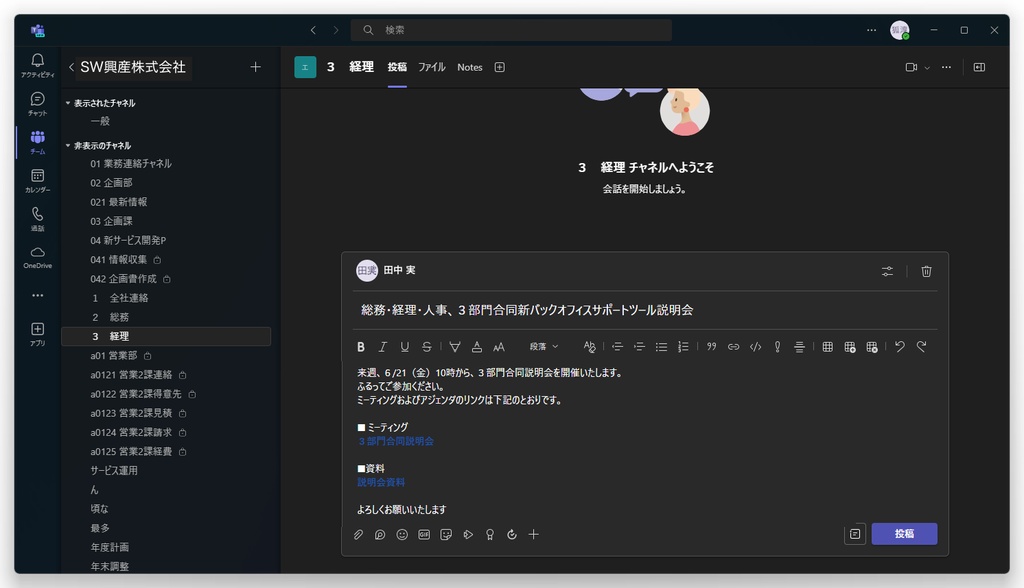
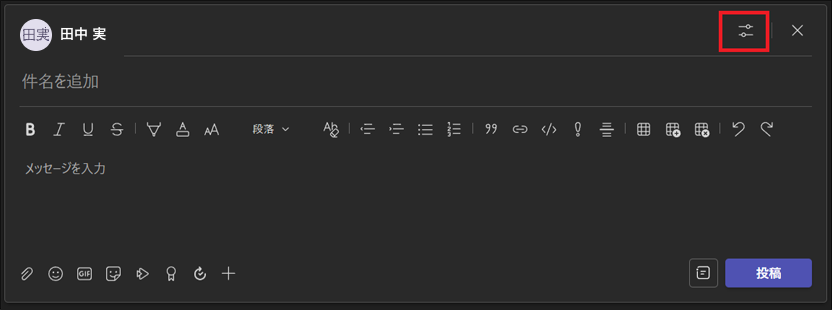
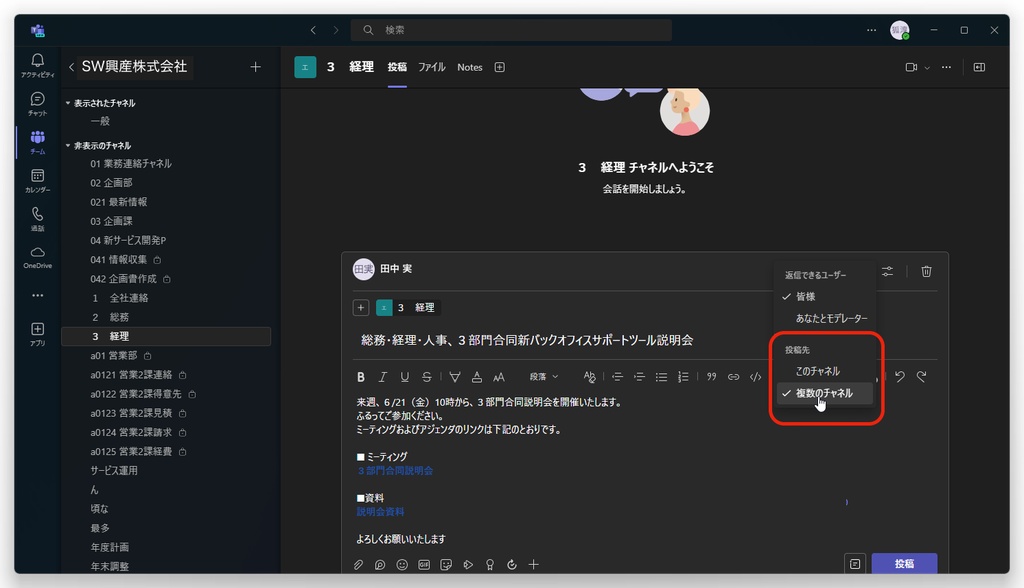
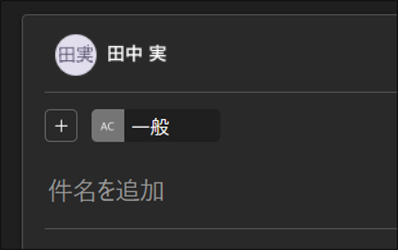
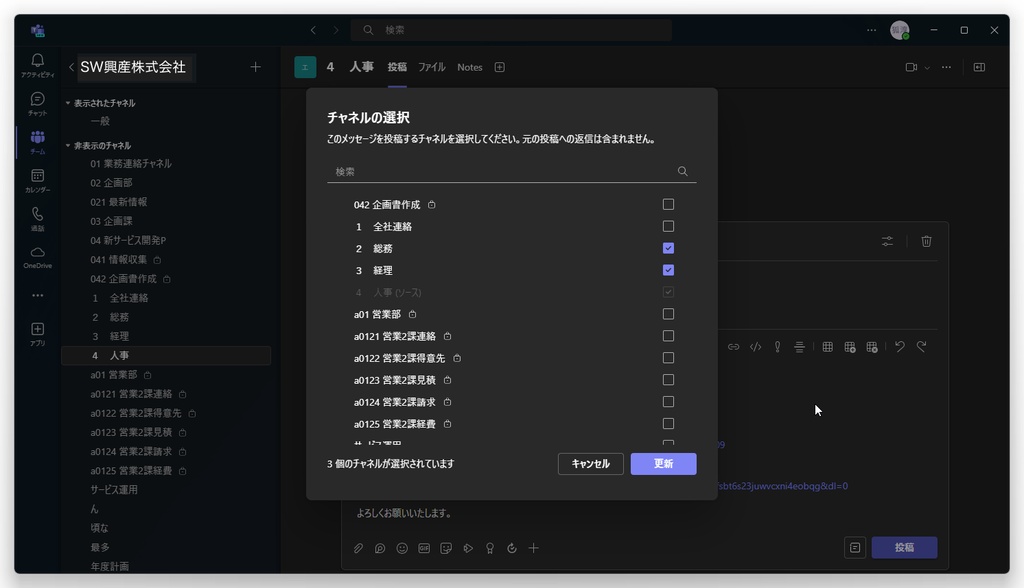
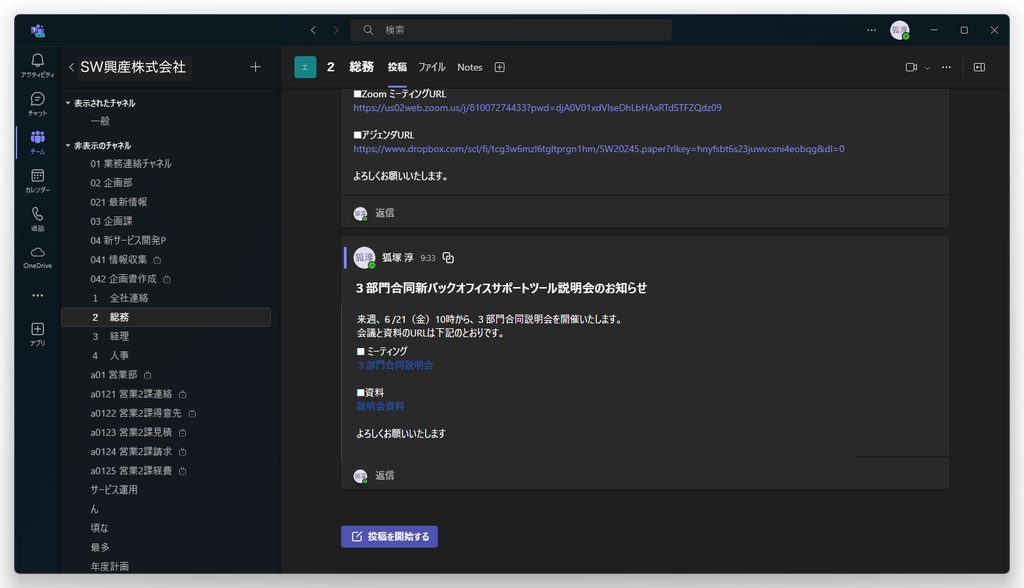
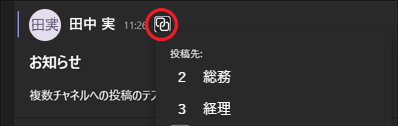
投稿の表示順を変更する
作業効率化に役立つUI変更でもう一点気に入っているのが、投稿の表示順を簡単に変更できるようになったことだ。Teams ではチャネルの投稿はデフォルトでは古いスレッドが上から順に表示され、最新の投稿があるスレッドが一番下に表示される。しかし、新しいTeamsでは、この順番を入れ替えて、最新の投稿があるスレッドを一番上に表示し、更新が新しい順に上から表示できるようになった。
表示順の変更を行うには、チャネルの画面上部右側の 「・・・」 をクリックし、メニューから「新しい投稿を最上部に表示」を選択すればいい。新しい順に上から表示されている場合は同様の手順で、「新しい投稿を最下部に表示」を選択すると、最新の投稿があるスレッドが一番下に表示されるようになる。探したい投稿に容易に行き着ける表示を選べるようになったわけだ。

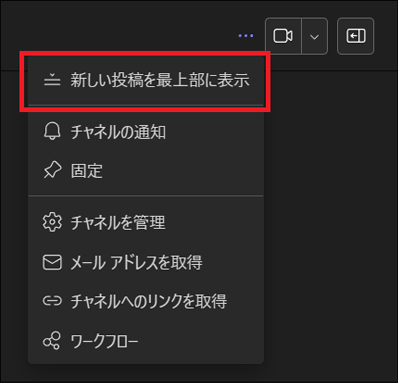
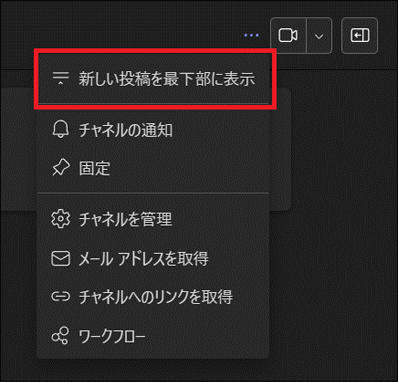
※Teamsが使える「Microsoft 365」のご利用にはサブスクリプション管理ポータル「iKAZUCHI(雷)」がお薦めです!








