Microsoft Officeで業務効率アップ!【第20回】
脚注を利用してスッキリ読めるWord書類を作る
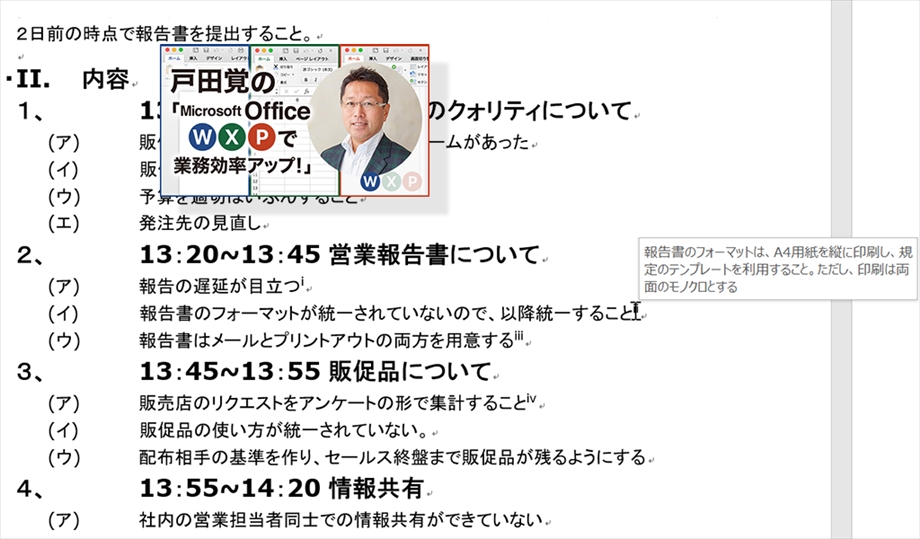
「書類が読みづらい」とか「冗長だ」といわれることはないだろうか。重要な事を全部書いていくと、書類はいつも長くなる。大切なことが抜けていると「書いていなかった」と言われ、全部書くと「読みづらい」と言われるのは困ったもの。そこで、解決策を提案したいのだ。それが、脚注の活用だ。
文/戸田 覚
文末脚注を入れる
脚注は、主に論文などに使われる機能だが、ビジネスの書類にも結構役立つのでぜひ使いこなしていきたい。
さて、下図はよくありがちな書類で、注釈を「※」マークのあとに書いている。まあ、こういう書類は確かに読みやすくはない。
「※」で注釈が入っていて読みづらい書類。さらに注釈が増えるほど読みづらくなる
わかりやすいように、脚注部分を選択した
それでは、文末脚注を活用していこう。使い方は簡単だが、最初に法則を知っておくとスムーズだ。文末脚注をつけるには、まず脚注が説明する元の文を選択する。つまり、注釈をつけたい文章を選択した状態で「参考資料」タブをクリックして、「脚注」-「文末脚注の挿入」コマンドを実行するのだ。
すると、文末に自動的に横罫線が引かれ、その後に「i」という行が表示される。このローマ数字が脚注の番号で、元の文章とひも付くわけだ。このマークのあとに脚注を入力するか、コピーアンドペースト等で貼り付ければいい。
今回は、元々※印で注釈をつけていたので、その文章を切り取って貼り付けた。以降この作業を繰り返せば、文中の見づらい注釈は、すべて文末の脚注に変わるわけだ。
脚注をつけたい文章を選択した状態で、「脚注」-「文末脚注の挿入」をクリックする
文末に罫線が引かれ、その下に「i」マークが表示される
今回は元にあった注釈を切り取って利用した
脚注を整えた
脚注で文末を見る必要はない
脚注を設定しても、「いちいち文末を確認するのは面倒だ」という声をよく聞く。確かに、契約書などの紙の書類ではその通りだ。今回作った脚注も、印刷したなら、文末を照らし合わせないと確認はできない。
ところが、Wordの画面では、マウスポインターを合わせるだけで注釈がポップアップ表示される。これはなかなか便利で、知っていればいちいち文末を参照する必要もない。
社内では、注釈入りの文章をパソコンで見る文化を醸成したいところだ。若手のメンバーは、ウェブページで同様のリンク表示になれているので、すぐさま理解してくれることだろう。
画面上でもマウスポインターを合わせるだけで注釈がポップアップ表示される

筆者プロフィール:戸田 覚
1963年生まれ。IT・ビジネス書作家として30年以上のキャリアを持ち、「あのヒット商品のナマ企画書が見たい」(ダイヤモンド社)など著作は150冊を超え、IT系、ビジネス系を中心に月間40本以上の連載を抱えている。テレビ・ラジオ出演、講演なども多数行っている。





