Microsoft Officeで業務効率アップ!【第112回】
OneNoteでWebの情報を収集・管理する(1)
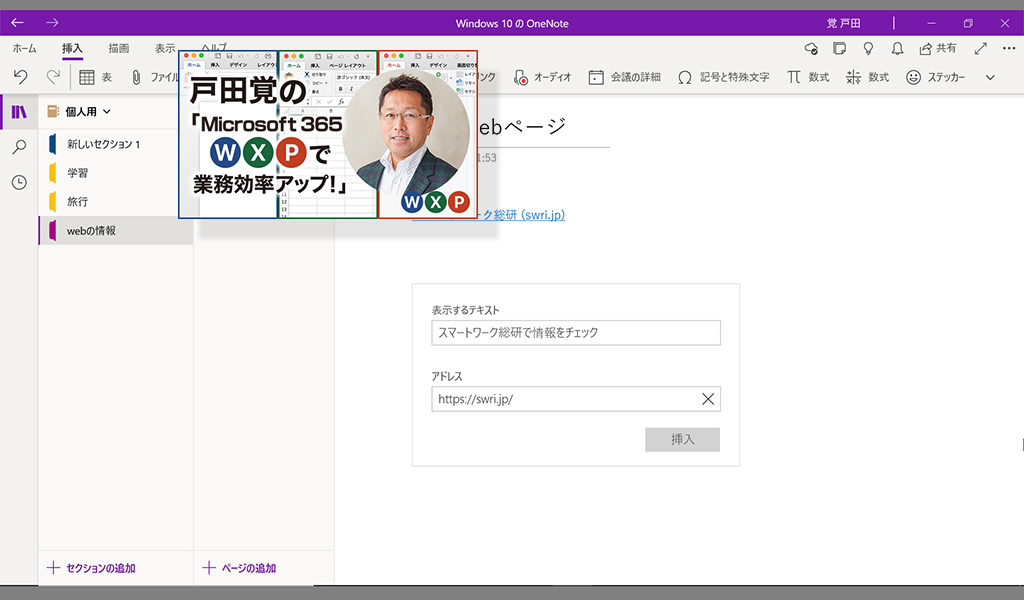
OneNoteを使ってWebページの情報を集めるとかなり便利だ。今回から3回に渡って、操作方法や使いこなしのコツを紹介していこう。ブックマークやスクショではなかなか管理しきれないWebページの情報も、OneNoteで情報整理するページを作り、必要なリンクを貼り付けていく方法で、便利に管理できる。
文/戸田 覚
ブックマークでは整理しきれない
そもそも、Webページで興味のある情報を見つけたら、ブックマークをするのが一般的だ。ところが、ブックマークはどんどん追加していると数が増えすぎて整理しきれなくなってしまう。さらに、ブックマークには注釈やメモを追加できないので、なんのために記録したのかがわからなくなりがちだ。
また、ちょっとした情報を見つけたら、スクショを撮っている人も多いだろう。スクショなら目の前の情報は記録でき、ブックマークのように内容が変わることはない。だが、長いWebページの情報は記録しづらいのが欠点だ。
OneNoteでWebページの情報を管理すれば、こんな課題はすべて解決できる。早速紹介していこう。
OneNoteにリンクを貼る
最初に超基本的な使い方を紹介しよう。OneNoteにリンクを貼るのだ。作業はとても簡単でブラウザーでリンクをコピーし、OneNoteに貼り付けるだけだ。
こうすることで、ブックマークとは別の場所に情報が保存できる。ブックマークの増えすぎを防止できるわけだ。
リンクを貼り付けただけでも、単にURLが表示されるだけではなく、Webページのタイトルが表示されるのでわかりやすい。
なお、今回はEdgeで紹介していくが、Chromeでもほぼ同様の作業は可能だ。
リンクの表示名を変更する
続いて、もう少し気の利いた貼り付けた方を紹介しよう。OneNoteの「リンク」機能を利用して貼り付ければ、リンクの表示名を変更できる。
こうすることでどんな情報があるのかよりわかりやすくなるだろう。また、リンクを貼り付けた余白には自由にメモを書き込める。気付いたことを書いておくと後で楽だ。
なお、次回は便利なOneNote Web Clipperを利用した情報の貼り付け方を紹介する。

筆者プロフィール:戸田 覚
1963年生まれ。IT・ビジネス書作家として30年以上のキャリアを持ち、「あのヒット商品のナマ企画書が見たい」(ダイヤモンド社)など著作は150冊を超え、IT系、ビジネス系を中心に月間40本以上の連載を抱えている。テレビ・ラジオ出演、講演なども多数行っている。





