Microsoft Officeで業務効率アップ!【第113回】
OneNoteでWebの情報を収集・管理する(2)
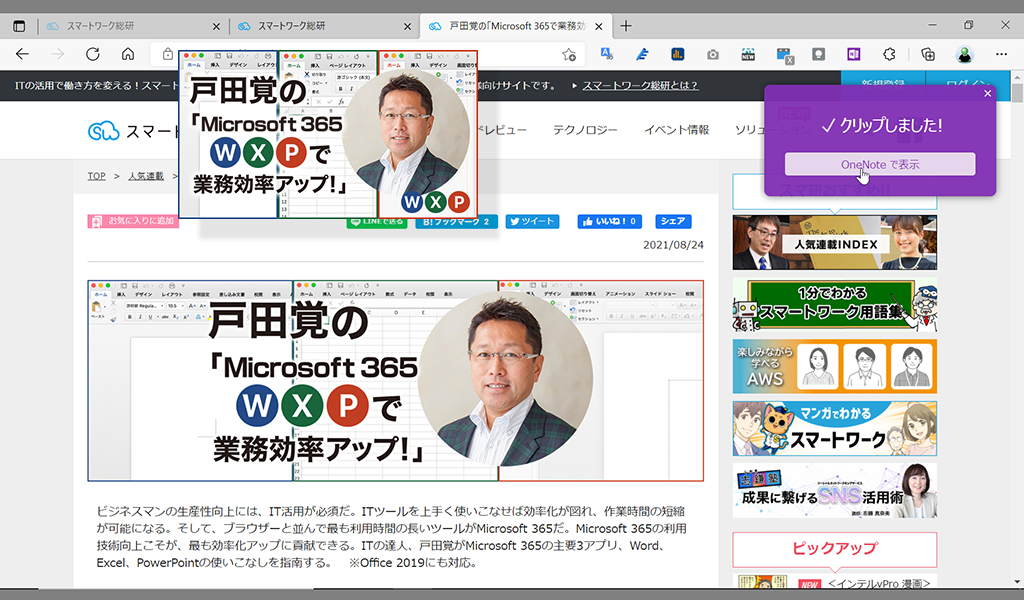
前回はWebページのリンクをOneNoteに貼り付ける方法を紹介した。なかなか便利で、ブックマークとの違いも理解していただけただろう。今回は、ブラウザーの拡張機能である「OneNote Web Clipper」を使った情報の集め方を紹介していこう。ブラウザー上で必要な情報を見つけたら、OneNote Web Clipperから簡単に情報を取り込んで、OneNoteの好きなページに貼り付けられる。今回はEdgeで利用しているが、Chromeでも利用可能だ。
文/戸田 覚
OneNote Web Clipperを追加する
OneNote Web Clipperは、ブラウザーの拡張機能として簡単に追加できる。この機能を使うと、コピーアンドペーストの手間が掛からない。1度追加しておけば何度も便利に使えるのでおすすめだ。
この拡張機能は、マイクロソフト製なので安心して使えるのもいいところだ。
3つのクリップを使い分ける
OneNote Web Clipperには、大きく分けて3つの機能がある。ページ全体のクリップと、指定した領域のクリップ、さらには記事のクリップだ。
ページ全体はそのWebページをスクリーンショットしてくれると考えればいいだろう。縦に長いWebページでもすべてまとめてスクショしてくれるので、情報の取りこぼしがない。
逆に、指定した領域のクリップでは、自分で指定した範囲だけを取り込める。長いWebページの一部分だけを記録したいときに役立つ。
記事のクリップでは、ページを読みやすいように構成してくれる。コンテンツを記録したい場合にはこの機能を使うといいだろう。
次回は、YouTubeの情報をまとめる方法を中心にスマホでの使い方を紹介する。






